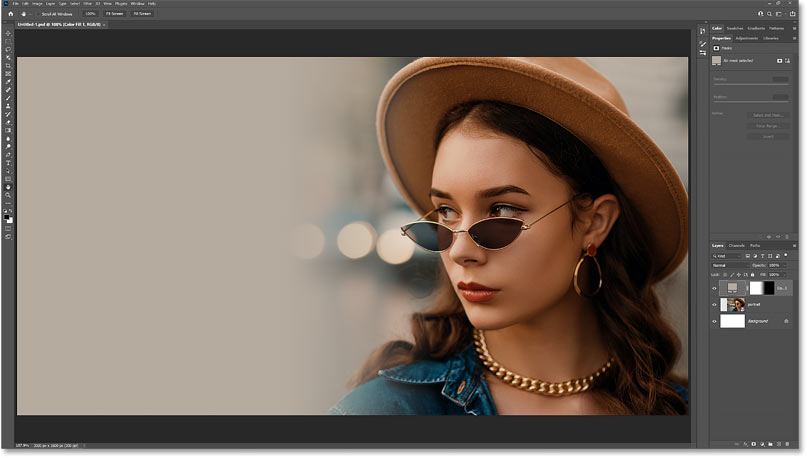Introduction:
Adobe Photoshop, a digital canvas for creative expression, offers a myriad of tools to bring your artistic visions to life. The technique of fading an image to any color background is a powerful and versatile skill that can enhance the visual impact of your photos, create artistic effects, and seamlessly integrate images into various design projects. This comprehensive guide will walk you through the step-by-step process of fading an image to any color background using Photoshop, providing insights, techniques, and tips for mastering this visually captivating effect.
Section 1: Understanding the Art of Image Fading
- Defining Image Fading:
- Image fading involves creating a gradual transition from the foreground image to a background color. This technique is widely used in graphic design, photography, and digital art to achieve seamless blends, emphasize subjects, and add a touch of creativity to visual compositions.
- Applications of Image Fading:
- Image fading is a versatile technique with applications in various creative endeavors. It can be used to create soft transitions between images, blend portraits with different backgrounds, or design striking visual elements for websites, presentations, and more.
Section 2: Choosing Your Image and Background Color
- Selecting the Foreground Image:
- Start by choosing the image you want to work with. Consider the composition, subject matter, and the desired mood of your final result. High-resolution images work best for detailed and professional-looking fades.
- Deciding on the Background Color:
- Think about the overall aesthetic you want to achieve. Choose a background color that complements the image and enhances its visual impact. Whether it’s a subtle fade to white or a bold transition to a vibrant color, the background sets the tone for the entire composition.
Section 3: Importing Your Image into Photoshop
- Opening Your Image:
- Launch Adobe Photoshop and open the image you’ve selected for fading. Ensure that the image is of sufficient resolution for detailed editing.
- Creating a Duplicate Layer:
- Before starting the fading process, make a duplicate layer of your original image. This duplicate layer acts as a non-destructive backup, allowing you to compare the before and after effects of the fading.
Section 4: Applying a Gradient Overlay
- Accessing the Layer Style Options:
- With the duplicated image layer selected, open the Layer Style options. This can be done by right-clicking on the layer and choosing “Blending Options” or by clicking the “fx” icon at the bottom of the Layers panel.
- Choosing Gradient Overlay:
- In the Layer Style dialog box, select “Gradient Overlay.” This option allows you to apply a gradient to your image, creating the fading effect.
Section 5: Customizing the Gradient Overlay
- Adjusting Gradient Colors:
- Customize the gradient colors by clicking on the gradient preview box. This opens the Gradient Editor, where you can define the colors and opacity stops for your fading effect. Experiment with different color combinations until you achieve the desired look.
- Setting Opacity Stops:
- Fine-tune the fading effect by adjusting the opacity stops in the Gradient Editor. Control how gradually or abruptly the image fades into the background color by manipulating the opacity sliders associated with each color stop.
- Changing Blend Mode:
- Explore different blend modes for the Gradient Overlay to achieve unique blending effects. Modes like Soft Light or Overlay can enhance the subtlety of the fade, while others like Multiply or Screen may create more dramatic results.
Section 6: Refining the Fading Transition
- Utilizing Layer Masks:
- Enhance control over the fading transition by using layer masks. Apply a layer mask to the duplicated image layer and use a gradient tool on the mask to create a more gradual or selective fade. This is particularly useful for images with complex or irregular edges.
- Brushing with Opacity:
- Fine-tune specific areas of the image by using a soft brush on the layer mask. Adjust the brush opacity to control the intensity of the fade, allowing for localized adjustments and ensuring a seamless blend with the background color.
Section 7: Experimenting with Different Fading Techniques
- Radial Fading:
- Experiment with radial fading, where the image gradually fades from the center outward. This technique is effective for creating a spotlight effect or drawing attention to a central subject.
- Linear Fading:
- Explore linear fading for a more traditional transition from one side of the image to another. This technique is versatile and suits a wide range of compositions.
Section 8: Adding Artistic Elements
- Incorporating Text or Graphics:
- Elevate your composition by adding text or graphics on top of the faded image. Experiment with typography, logos, or other design elements to enhance the overall visual appeal.
- Blending Multiple Faded Images:
- Combine multiple faded images for a dynamic collage effect. Experiment with layer stacking and opacity adjustments to create intricate visual compositions.
Section 9: Saving and Exporting Your Faded Image
- Saving in Photoshop Format:
- Save your project in PSD format to retain layers and adjustments for future editing. This ensures flexibility in case you want to revisit and refine your faded image.
- Exporting as a Standard Image:
- When satisfied with your faded image, export it in standard image formats such as JPEG or PNG. This allows you to share your work on various platforms, from social media to print.
Section 10: Showcasing Your Fading Mastery
- Sharing on Social Media:
- Showcase your fading mastery by sharing your images on social media platforms. Provide insights into your creative choices and techniques to engage with your audience and inspire fellow creatives.
- Creating Visual Tutorials:
- Develop visual tutorials or before-and-after comparisons to guide others in the art of image fading. Share your knowledge and contribute to the creative community.
Conclusion:
Fading an image to any color background with Photoshop is a captivating skill that adds depth and creativity to your visual compositions. This comprehensive guide has equipped you with the techniques and tips needed to master the art of image fading. As you embark on your creative journey, let your imagination run wild, experiment with different colors and gradients, and unlock the potential to transform ordinary images into visually stunning works of art within the versatile canvas of Adobe Photoshop.