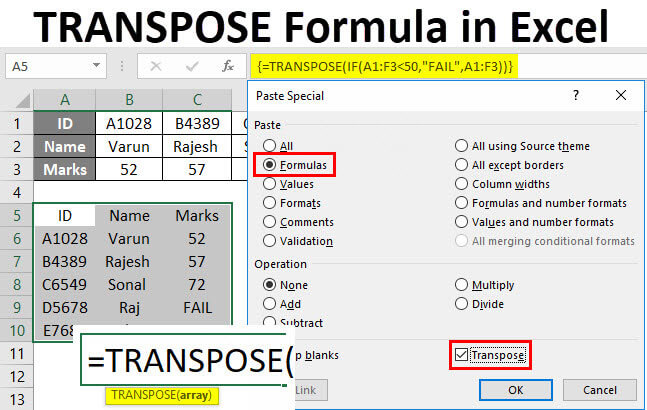The TRANSPOSE function in Excel is a powerful tool that allows users to transpose rows and columns in a worksheet, essentially flipping the orientation of data. This function is particularly useful for reorganizing data to better suit analysis, reporting, or visualization needs. In this comprehensive guide, we will explore everything you need to know about using the TRANSPOSE function in Excel, from basic syntax to advanced techniques and real-world applications.
Table of Contents
- Introduction
- Benefits of Using the TRANSPOSE Function
- Basic Syntax and Usage
- Practical Examples
- Transposing Rows and Columns
- Transposing Data from Different Worksheets
- Using TRANSPOSE with Dynamic Arrays
- Advanced Techniques
- Creating Dynamic Transpositions
- Combining TRANSPOSE with Other Functions
- Transposing Non-Rectangular Ranges
- Handling Errors
- Common Errors and Troubleshooting
- Ensuring Data Integrity
- Tips and Tricks
- Using TRANSPOSE for Data Analysis
- Automating Transpositions with Macros
- Working with Large Data Sets
- Real-World Applications
- Financial Modeling
- Data Visualization
- Reporting
- Best Practices
- Documenting Transpositions
- Testing Transposed Data
- Regularly Reviewing Transposed Data
- Conclusion
1. Introduction
The TRANSPOSE function in Excel provides a simple yet powerful way to reorganize data by flipping rows and columns. This functionality can be immensely valuable for various tasks, such as restructuring data for analysis, creating summary reports, or preparing data for visualization.
2. Benefits of Using the TRANSPOSE Function
- Data Reorganization: Quickly restructure data to better fit analysis or reporting requirements.
- Data Presentation: Easily switch between row-based and column-based layouts for improved data presentation.
- Efficiency: Save time and effort by automating the process of transposing data with a simple formula.
- Flexibility: Transpose data across different worksheets or workbooks, or within the same worksheet.
3. Basic Syntax and Usage
The basic syntax of the TRANSPOSE function is straightforward:
=TRANSPOSE(array)
- array: The range of cells containing the data to be transposed.
4. Practical Examples
Transposing Rows and Columns
To transpose data from rows to columns or vice versa, simply use the TRANSPOSE function with the desired range of cells:
=TRANSPOSE(A1:D5)
Transposing Data from Different Worksheets
To transpose data from a different worksheet, reference the range using the appropriate worksheet name:
=TRANSPOSE(Sheet2!A1:D5)
Using TRANSPOSE with Dynamic Arrays
For users of Excel 365 or Excel 2019, you can use TRANSPOSE with dynamic arrays to automatically resize the transposed range:
=TRANSPOSE(FILTER(A1:D10, A1:A10<>0))
5. Advanced Techniques
Creating Dynamic Transpositions
Combine TRANSPOSE with other functions to create dynamic transpositions based on certain criteria or conditions:
=TRANSPOSE(IF(A1:A10="Category A", B1:D10, ""))
Combining TRANSPOSE with Other Functions
Utilize TRANSPOSE alongside other functions to perform more complex data transformations:
=TRANSPOSE(SPLIT(TEXTJOIN(",",TRUE,A1:A10)," "))
Transposing Non-Rectangular Ranges
Although TRANSPOSE typically works with rectangular ranges, you can transpose non-rectangular ranges by using array formulas:
=TRANSPOSE(CHOOSE({1,2}, A1:A5, B1:B4))
6. Handling Errors
Common Errors and Troubleshooting
- #VALUE! Error: This error occurs if the array argument in TRANSPOSE is not a valid range of cells.
- #N/A Error: This error occurs if the resulting transposed array is too large to fit into the worksheet.
Ensuring Data Integrity
Regularly review and validate transposed data to ensure that the transformation process has been performed accurately and no data has been lost or distorted.
7. Tips and Tricks
Using TRANSPOSE for Data Analysis
Transpose data to analyze it from different perspectives, uncover patterns, or compare trends across different time periods or categories.
Automating Transpositions with Macros
For repetitive transposition tasks, consider creating a macro to automate the process and save time.
Working with Large Data Sets
When working with large data sets, be mindful of potential performance issues, especially if the resulting transposed array is extensive.
8. Real-World Applications
Financial Modeling
Transpose financial data to create summary reports, compare performance metrics, or analyze trends over time.
Data Visualization
Transpose data to prepare it for visualization in charts, graphs, or dashboards, allowing for more effective communication of insights.
Reporting
Transpose data to create structured reports or presentations that present information in a clear and concise manner.
9. Best Practices
Documenting Transpositions
Document the process and purpose of transpositions to provide context for other users who may be reviewing or using the data.
Testing Transposed Data
Regularly test transposed data against the original source to ensure accuracy and validity.
Regularly Reviewing Transposed Data
Periodically review transposed data to ensure that it remains relevant and up-to-date with any changes in the underlying data.
10. Conclusion
The TRANSPOSE function in Excel is a valuable tool for reorganizing data and gaining new insights from existing information. By mastering the basic syntax and exploring advanced techniques, users can leverage TRANSPOSE to streamline their data analysis and reporting processes, ultimately leading to more informed decision-making and better outcomes. Whether used for financial modeling, data visualization, or reporting, TRANSPOSE offers a flexible and efficient solution for reorganizing data in Excel. With its versatility and ease of use, the TRANSPOSE function empowers users to unlock the full potential of their data and derive actionable insights that drive business success.