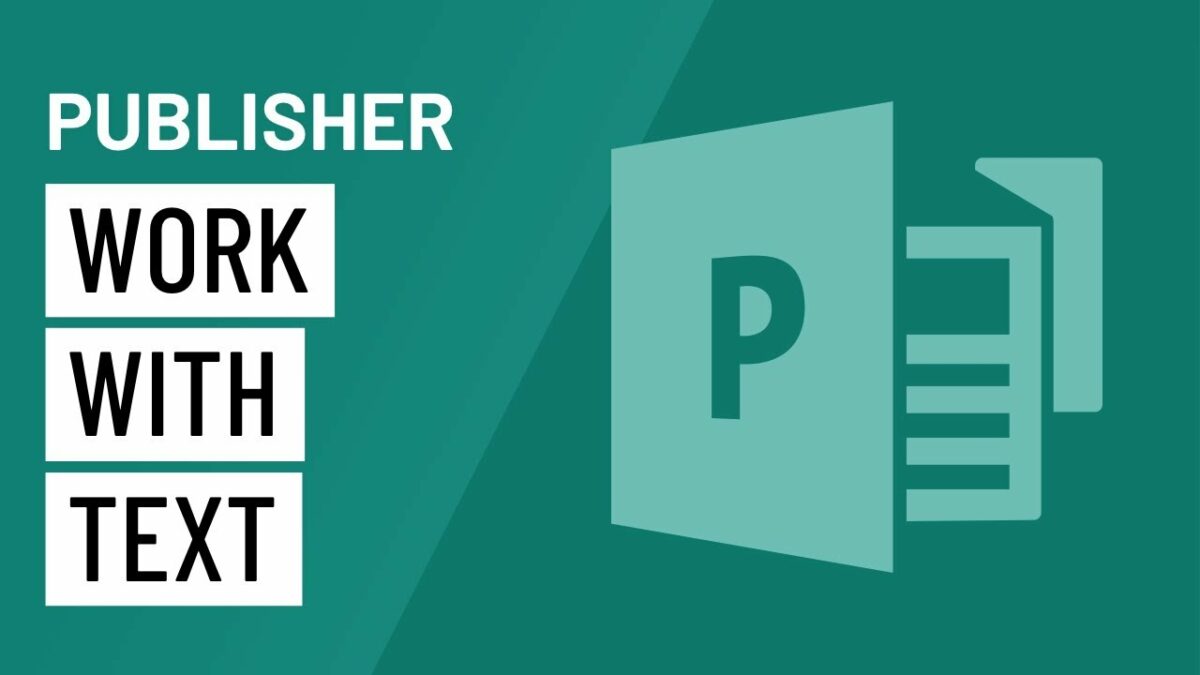Introduction
Text is a fundamental element in any publication, serving as the primary vehicle for communication and information delivery. Microsoft Publisher 2010 offers a robust set of tools and features for working with text, allowing users to craft visually engaging and professional-quality publications. This comprehensive guide will delve into the intricacies of working with text in Publisher 2010, exploring everything from inserting and formatting text to advanced typography techniques.
Section 1: Inserting Text Boxes
1.1 Understanding Text Boxes
Text boxes serve as containers for text in Publisher 2010. Learn how to insert text boxes by navigating to the “Insert” tab on the Ribbon and selecting “Text Box.”
1.2 Drawing Text Boxes
Explore different methods of drawing text boxes, whether you prefer a simple rectangular box or a more freeform shape. Adjust the size and shape to accommodate your text content.
Section 2: Formatting Text
2.1 Font Selection
Publisher 2010 provides a wide range of fonts to choose from. Experiment with different fonts to find the one that complements your publication’s style and tone.
2.2 Font Size and Color
Adjusting font size and color is crucial for readability and visual appeal. Use the options in the Ribbon to set the appropriate size and color for your text.
2.3 Bold, Italic, and Underline
Emphasize key points in your text by applying formatting options such as bold, italic, and underline. These tools are easily accessible in the Ribbon.
Section 3: Paragraph Formatting
3.1 Alignment and Justification
Explore paragraph formatting options to control the alignment of your text. Choose from left, center, right, or justified alignment to achieve the desired layout.
3.2 Line Spacing and Indentation
Fine-tune the spacing between lines and paragraphs for improved readability. Adjust indentation settings to create a well-structured and organized layout.
Section 4: Bullets and Numbering
4.1 Creating Bulleted Lists
Learn how to create bulleted lists to present information in a clear and concise manner. Customize bullet styles and spacing to enhance the visual impact.
4.2 Numbered Lists
Utilize numbered lists for step-by-step instructions or to sequence information. Publisher 2010 offers flexibility in customizing numbering styles.
Section 5: Text Effects and Styles
5.1 Applying Text Effects
Publisher 2010 includes text effects to add flair to your typography. Experiment with shadow, reflection, and other effects to create a visually striking impact.
5.2 Using WordArt
Explore the WordArt feature for creative and stylized text. Customize the appearance of your text with artistic effects, shapes, and transformations.
Section 6: Advanced Typography Techniques
6.1 Kerning and Tracking
Refine the spacing between individual characters with kerning and tracking adjustments. Achieve a harmonious and visually pleasing text arrangement.
6.2 Drop Caps
Enhance the beginning of paragraphs with drop caps. Publisher 2010 allows you to customize the size and appearance of drop caps for a sophisticated layout.
Section 7: Text Wrap and Shapes
7.1 Text Wrap Options
When working with images or shapes, understand the text wrap options available in Publisher 2010. Control how text flows around objects to create a seamless design.
7.2 Linking Text Boxes
For longer bodies of text, link text boxes to allow for a continuous flow of content. This is particularly useful for newsletters and multi-page publications.
Section 8: Tables and Text
8.1 Inserting Tables
When dealing with structured data, insert tables to organize information. Publisher 2010 provides tools for creating and customizing tables with ease.
8.2 Text in Tables
Learn how to add and format text within table cells. Adjust text alignment, apply formatting, and use tables for a clean and organized presentation of data.
Section 9: Checking Spelling and Grammar
9.1 Spell Check
Ensure the accuracy of your text by using the built-in spell check feature. Navigate to the “Review” tab on the Ribbon and run a spell check to catch and correct errors.
9.2 Grammar Check
Publisher 2010 also offers grammar checking tools. Use these to enhance the professionalism of your text and eliminate grammatical mistakes.
Section 10: Saving and Sharing Text-Rich Publications
10.1 Save Options
Before finalizing your publication, save your work. Choose appropriate file formats and locations to ensure easy access and collaboration.
10.2 Exporting and Sharing
Consider exporting your text-rich publication to formats such as PDF for easy sharing and distribution. Explore sharing options, including email and cloud storage.
Section 11: Troubleshooting and FAQs
11.1 Text Formatting Challenges
Address common text formatting challenges, such as inconsistent font sizes or spacing issues. Troubleshoot and refine your text to achieve a polished result.
11.2 Printing Considerations
When preparing for printing, ensure that your text is legible and follows printing guidelines. Adjust font sizes and spacing as needed for optimal print quality.
Conclusion
Mastering text in Microsoft Publisher 2010 is an essential skill for creating visually appealing and professional publications. By exploring the diverse range of text tools and features outlined in this comprehensive guide, you’re not just working with text – you’re elevating the visual impact of your design. Whether you’re crafting newsletters, brochures, or business cards, Publisher 2010 empowers you to communicate effectively through the art of typography. Happy designing!