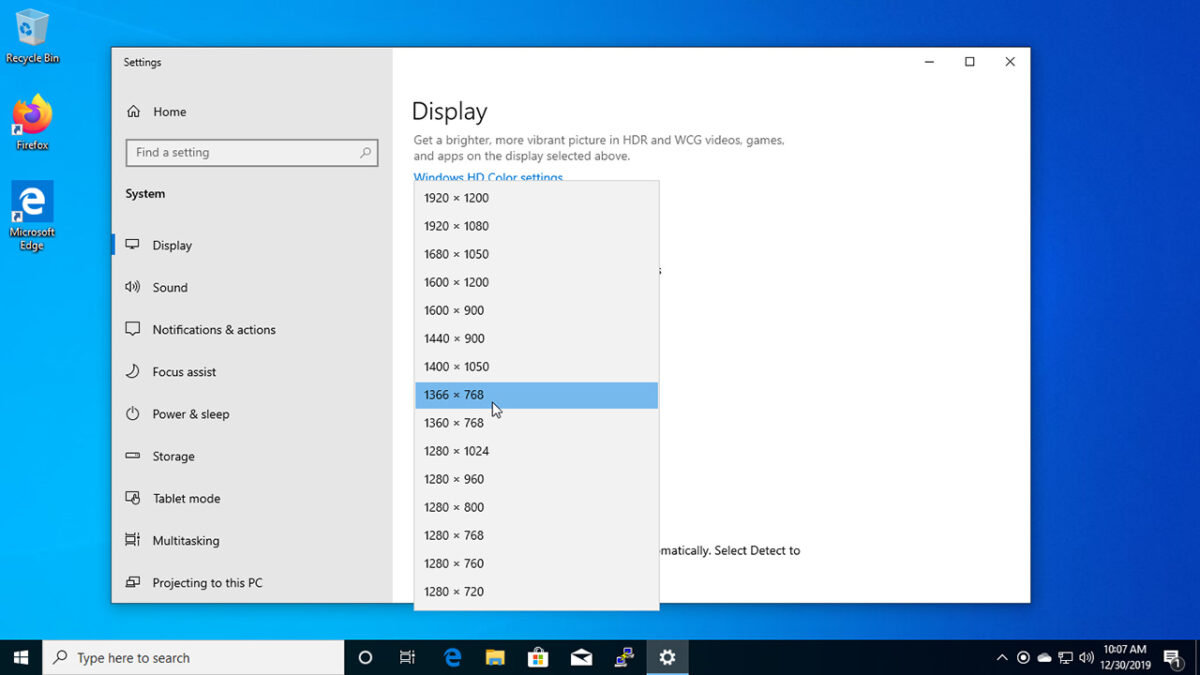Introduction
The screen resolution of your Windows 10 computer is a critical factor that directly influences the clarity and quality of the displayed content. Adjusting the screen resolution allows you to optimize the visual experience according to your preferences, the capabilities of your monitor, and the requirements of specific tasks. This comprehensive guide will walk you through the step-by-step process of changing the screen resolution in Windows 10, providing you with the tools to achieve optimal visual clarity and a customized viewing experience.
Section 1: Understanding Screen Resolution
1.1 Overview
Screen resolution refers to the number of pixels displayed on the screen horizontally and vertically. It plays a crucial role in determining the level of detail, clarity, and the amount of content visible on your monitor.
1.2 Importance of Choosing the Right Resolution
- Visual Quality: Higher resolutions generally result in sharper and more detailed visuals.
- Productivity: Optimal resolutions enhance productivity by allowing you to view more content on the screen simultaneously.
- Compatibility: Different tasks and applications may benefit from specific resolutions, and choosing the right one ensures compatibility.
Section 2: Accessing Display Settings in Windows 10
2.1 Overview
Changing the screen resolution in Windows 10 involves accessing the Display Settings, where you can customize various aspects of your display.
2.2 Opening Display Settings
- Right-Click on Desktop: Begin by right-clicking on an empty area of your desktop.
- Select Display Settings: From the context menu, choose “Display settings” to access the Display Settings page.
Section 3: Identifying the Current Screen Resolution
3.1 Overview
Before making any changes, it’s essential to identify the current screen resolution to understand the baseline.
3.2 Accessing Resolution Information
- Navigate to Display Settings: Follow steps 2.1 to 2.2 to open Display Settings.
- Identify Current Resolution: Scroll down to the “Scale and layout” section, and under “Resolution,” you will find the current resolution marked as “(Recommended).”
Section 4: Changing the Screen Resolution
4.1 Overview
Windows 10 provides a list of available resolutions, allowing you to choose the one that best suits your preferences and requirements.
4.2 Adjusting Screen Resolution
- Navigate to Display Settings: Follow steps 2.1 to 2.2 to open Display Settings.
- Access Resolution Settings: Under the “Resolution” dropdown menu, click the arrow to reveal a list of available resolutions.
- Choose New Resolution: Select the desired resolution from the list. Windows 10 will apply the new resolution, and a prompt will appear asking if you want to keep the changes. Click “Keep changes” to confirm.
Section 5: Customizing Advanced Display Settings
5.1 Overview
In addition to predefined resolutions, Windows 10 provides advanced options for fine-tuning display settings.
5.2 Accessing Advanced Display Settings
- Navigate to Display Settings: Follow steps 2.1 to 2.2 to open Display Settings.
- Access Advanced Display Settings: Scroll down and click on “Advanced display settings” to open a menu with additional customization options.
Section 6: Scaling and Layout
6.1 Overview
Scaling and layout settings allow you to control how content is displayed on the screen, especially on high-DPI (dots per inch) monitors.
6.2 Adjusting Scaling and Layout
- Navigate to Display Settings: Follow steps 2.1 to 2.2 to open Display Settings.
- Access Scaling and Layout: Scroll down to the “Scale and layout” section.
- Adjust Settings: Use the dropdown menu under “Change the size of text, apps, and other items” to choose a percentage that suits your preferences.
Section 7: Troubleshooting Display Issues
7.1 Overview
If changing the screen resolution leads to display issues, there are troubleshooting steps to address common problems.
7.2 Common Issues and Solutions
- Blurry Text: Adjust the scaling settings in the “Scale and layout” section to improve text clarity.
- Unsupported Resolution: If the chosen resolution is not supported by your monitor, revert to the previous resolution or choose a compatible one.
Section 8: Multiple Display Configurations
8.1 Overview
Windows 10 allows users to configure multiple displays, each with its own resolution settings.
8.2 Configuring Multiple Displays
- Navigate to Display Settings: Follow steps 2.1 to 2.2 to open Display Settings.
- Select Display: Click on the dropdown menu under “Select and rearrange displays” to choose the display you want to configure.
- Adjust Resolution: Change the resolution settings for each display individually, considering the capabilities of each monitor.
Section 9: Conclusion
Changing the screen resolution in Windows 10 is a powerful tool for tailoring your visual experience to meet specific preferences and requirements. This comprehensive guide has walked you through the entire process, from accessing Display Settings to identifying the current resolution, adjusting settings, and troubleshooting common issues. Experiment with different resolutions, explore advanced display settings, and customize your viewing experience to achieve optimal visual clarity and productivity in Windows 10.