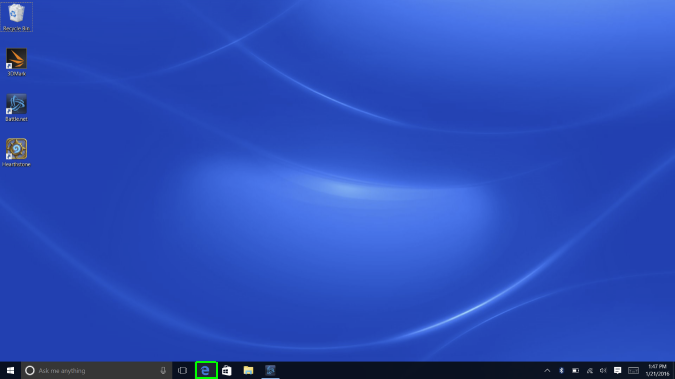Introduction
Pop-up windows can disrupt the seamless browsing experience, causing annoyance and potential security concerns. Microsoft Edge, the default web browser in Windows 10, provides robust features to empower users in controlling and blocking pop-ups effectively. This comprehensive guide aims to equip users with detailed insights, step-by-step instructions, optimization tips, and troubleshooting insights on how to block pop-ups in Microsoft Edge. Whether you’re a casual internet user seeking a distraction-free experience or someone concerned about the security risks associated with pop-ups, this guide serves as your roadmap to a pop-up-free zone.
Understanding the Impact of Pop-Ups
1. Annoyance Factor:
- Pop-up windows, especially those displaying advertisements, can be a significant source of annoyance for users, disrupting their browsing flow and concentration.
2. Security Concerns:
- Some pop-ups may contain malicious content or phishing attempts, posing security risks to users. Blocking pop-ups is a proactive measure to mitigate potential threats.
3. Improved User Experience:
- Blocking pop-ups contributes to an improved overall browsing experience, allowing users to focus on the content they want to engage with without interruptions.
4. Efficient Resource Management:
- Pop-ups can consume system resources and slow down browsing. By blocking them, users can ensure efficient resource management and a smoother online experience.
Step-by-Step Guide on How to Block Pop-Ups in Microsoft Edge
1. Open Microsoft Edge:
- Launch the Microsoft Edge browser on your Windows 10 computer.
2. Access the Settings Menu:
- Click on the three horizontal dots in the upper-right corner of the browser window to open the menu.
3. Navigate to Settings:
- From the menu, select “Settings” to access the browser’s settings.
4. Go to View Advanced Settings:
- Scroll down in the settings menu and click on “View advanced settings.” This section contains additional options for controlling browser behavior.
5. Locate the Block Pop-ups Setting:
- Within the “Privacy and services” section, find the “Block pop-ups” setting. Toggle the switch to the “On” position to enable pop-up blocking.
6. Manage Exceptions (Optional):
- Microsoft Edge allows users to manage exceptions to the pop-up blocking rule. Click on “Manage exceptions” to specify websites where pop-ups are allowed or blocked.
7. Additional Pop-Up Blocking Settings:
- Explore additional settings related to pop-ups in the “Privacy and services” section. These may include options to prevent sites from accessing your camera and microphone.
8. Close and Relaunch Microsoft Edge:
- After making changes, close and relaunch Microsoft Edge to ensure that the pop-up blocking settings take effect.
Tips for Optimizing Pop-Up Blocking Settings
1. Customize Exceptions Carefully:
- When managing exceptions, customize the list carefully. Only allow pop-ups on trusted websites to maintain a balance between blocking unwanted pop-ups and ensuring functionality on legitimate sites.
2. Stay Informed About Safe Pop-Ups:
- Stay informed about safe pop-ups, especially on websites where they are used for legitimate purposes. Educate yourself about the types of pop-ups that may be essential for certain online services.
3. Use Edge Extensions for Enhanced Blocking:
- Explore the Microsoft Edge Add-ons Store for extensions that offer enhanced pop-up blocking features. Some extensions provide advanced customization options and additional security measures.
4. Regularly Update Microsoft Edge:
- Ensure that your Microsoft Edge browser is updated to the latest version. Browser updates often include security enhancements, including improvements to pop-up blocking capabilities.
5. Activate Tracking Prevention:
- In the “Privacy, search, and services” section, explore the tracking prevention settings. Enhanced tracking prevention can contribute to blocking not only pop-ups but also various forms of online tracking.
Troubleshooting Common Pop-Up Blocking Issues
1. Allowed Pop-Ups on Trusted Sites:
- If you encounter issues with pop-ups on trusted sites, review your exceptions list. Ensure that the sites you trust are included in the exceptions list to allow their pop-ups.
2. Browser Extensions Interference:
- Browser extensions, especially those related to ad-blocking or pop-up blocking, may interfere with Microsoft Edge’s native settings. Disable extensions one by one to identify any causing conflicts.
3. Check for Browser Updates:
- Pop-up blocking capabilities may be enhanced in newer versions of Microsoft Edge. Ensure that your browser is up to date to benefit from the latest features and improvements.
4. Clear Browser Cache:
- If you experience issues with pop-up blocking, clearing your browser cache may resolve potential conflicts. In the settings menu, navigate to “Privacy, search, and services” and click on “Choose what to clear” to clear specific data.
5. Test Pop-Up Blocking on Different Sites:
- Test the pop-up blocking feature on different websites to ensure its effectiveness. Some sites may use unique pop-up techniques that could be challenging to block.
Conclusion
Blocking pop-ups in Microsoft Edge is a fundamental step towards a more seamless, secure, and focused browsing experience. This comprehensive guide, enriched with step-by-step instructions, optimization tips, and troubleshooting insights, aims to empower users to navigate these settings with confidence. Whether you’re a user seeking a distraction-free environment or someone concerned about the security implications of pop-ups, let this guide be your companion on the journey to a pop-up-free zone. As you explore the possibilities of pop-up blocking in Microsoft Edge, may your online interactions be streamlined, secure, and uninterrupted by unwanted pop-up windows.