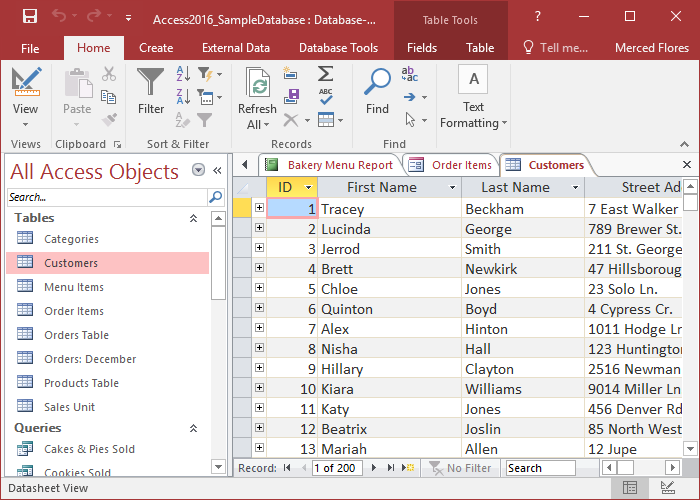Introduction:
Microsoft Access, a powerhouse in the realm of relational database management systems (RDBMS), offers users a robust interface to interact with databases. Central to this interface is the Ribbon, a dynamic and versatile toolbar introduced in Access 2007. In this extensive guide, we will delve into the intricacies of the Ribbon interface in MS Access, exploring its structure, customization options, and how users can leverage its features to enhance productivity and streamline database management.
Evolution of the Ribbon Interface:
Origins in Microsoft Office 2007:
The Ribbon interface made its debut in Microsoft Office 2007, revolutionizing the traditional menu and toolbar system. It aimed to simplify navigation, improve accessibility, and provide a more intuitive user experience across Office applications, including MS Access.
Integration into MS Access:
Access embraced the Ribbon interface to create a unified user experience. The Ribbon replaced the menus and toolbars, bringing together commands, buttons, and controls into a tabbed structure that adapts to the context of the user’s actions.
Anatomy of the Ribbon Interface:
Tabs, Groups, and Commands:
- Tabs: The Ribbon is organized into tabs, each representing a specific set of functions or tasks. Common tabs in Access include Home, Create, External Data, and Database Tools.
- Groups: Tabs are further divided into groups, which group related commands together. For instance, the Home tab may include groups like Views, Clipboard, Records, and Sort & Filter.
- Commands: Commands are individual functions or operations that users can perform. These can be buttons, drop-down lists, galleries, or other interactive elements.
Quick Access Toolbar (QAT):
Situated above the Ribbon, the Quick Access Toolbar provides quick access to frequently used commands. Users can customize this toolbar by adding or removing commands based on their preferences.
Backstage View:
Accessing the File tab opens the Backstage View, where users can perform file-related tasks such as opening, saving, printing, and managing database properties. It serves as a centralized hub for file management and settings.
Customizing the Ribbon Interface:
Ribbon Customization Options:
- Custom Tabs and Groups: Users can create custom tabs and groups to organize commands according to specific workflows or tasks.
- Add or Remove Commands: Customize the Ribbon by adding or removing commands from existing tabs or creating custom tabs with personalized sets of commands.
- Contextual Tabs: Design tabs that appear only in specific contexts or conditions, providing a dynamic interface that adapts to the user’s actions.
XML Markup Language:
Customizing the Ribbon involves using XML (Extensible Markup Language) markup. Users can define the structure, appearance, and behavior of custom tabs, groups, and commands using XML.
Ribbon Designer:
Access provides a Ribbon Designer that simplifies the customization process. Users can design, preview, and implement changes to the Ribbon using a graphical interface.
Leveraging Ribbon Features for Enhanced Productivity:
Form and Report Design:
- Design View and Layout View: Access Ribbon provides options for switching between Design View and Layout View when working on forms and reports.
- Control Placement and Formatting: Ribbon commands facilitate the placement and formatting of controls, making it easy to create aesthetically pleasing and functional forms.
Data Management and Queries:
- Query Design Tools: The Ribbon offers a set of tools for designing queries, allowing users to create complex queries with ease.
- Data Export and Import: Users can access commands on the Ribbon to export or import data, linking Access with external sources seamlessly.
Navigation and Record Management:
- Navigation Pane: The Ribbon facilitates navigation through the Navigation Pane, allowing users to manage and organize database objects efficiently.
- Record Navigation: Commands on the Ribbon assist in navigating through records in tables, queries, forms, and reports.
Report and Form Customization:
- Report and Form Layouts: Ribbon commands enable users to choose and customize layouts for reports and forms, tailoring the presentation to specific needs.
- Formatting and Styling: Access Ribbon provides formatting options for text, images, and other elements, enhancing the visual appeal of reports and forms.
Best Practices for Effective Ribbon Usage:
- Workflow Analysis: Understand the specific workflows and tasks performed within the database to tailor the Ribbon interface accordingly.
- User Training: Provide training on Ribbon navigation and customization features to ensure users maximize its potential.
- Consistent Design: Maintain a consistent design across custom tabs and groups to enhance user familiarity and usability.
- Regular Updates: Periodically review and update the Ribbon interface based on evolving user needs and application requirements.
Real-World Applications of the Ribbon Interface in MS Access:
- Business Applications: Design custom tabs with groups for different departments, streamlining access to specific forms, reports, and queries.
- Project Management Databases: Create contextual tabs that appear when managing tasks, allowing users to quickly access relevant commands for project tracking.
- Data Analysis Tools: Customize the Ribbon for data analysts, providing quick access to advanced query tools, data export options, and report formatting features.
- Inventory Management Systems: Tailor the Ribbon to simplify inventory management tasks, offering commands for product updates, stock tracking, and order processing.
- Educational Databases: Design custom tabs for educational databases, grouping commands related to student records, grading, and course management.
Conclusion:
The Ribbon interface in MS Access stands as a cornerstone in providing an intuitive and organized user experience. Its tabbed structure, groups, and commands offer a dynamic platform for database navigation, design, and customization. By understanding its anatomy, customizing it to specific needs, and leveraging its features, users can enhance productivity, streamline workflows, and create user-friendly interfaces within their Access applications.
As organizations continue to rely on Access for efficient database management, mastering the Ribbon interface becomes a crucial skill. Whether designing forms, creating reports, or managing data, the Ribbon proves to be a versatile tool that adapts to the diverse needs of users, fostering a user-centric approach to database development and management.