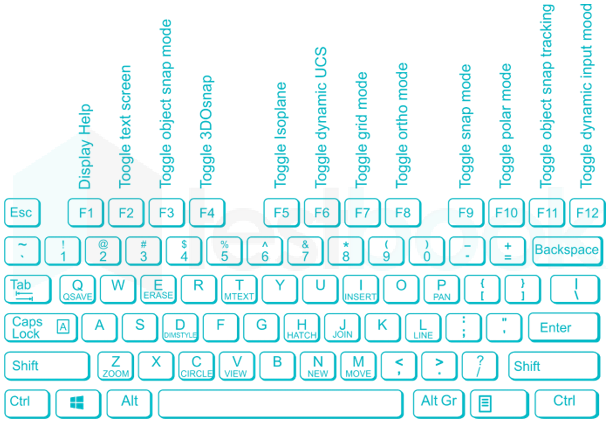Introduction:
AutoCAD, the renowned computer-aided design (CAD) software, is celebrated for its precision and versatility in creating intricate drawings and designs. Among its multitude of features, Ortho mode stands out as a key tool for maintaining accuracy in drawing straight lines. This comprehensive guide explores the intricacies of AutoCAD Ortho mode and delves into the shortcut keys that empower users to toggle this mode on and off swiftly, enhancing efficiency in the design process.
I. Understanding Ortho Mode in AutoCAD
- Precision in Design: The Role of Ortho Mode:
- Ortho mode, short for orthographic mode, is a fundamental feature in AutoCAD that restricts cursor movement to the horizontal or vertical axis. This ensures that lines drawn in Ortho mode are perfectly straight, aligning with the X or Y-axis and contributing to the precision required in technical drawings.
- When to Use Ortho Mode: Drawing Straight Lines with Ease:
- Ortho mode is particularly useful when drawing elements that require straight lines, such as floor plans, elevations, and schematics. By activating Ortho mode, designers can achieve straight-line precision without the need for manual alignment.
II. Activating Ortho Mode: The Traditional Approach
- Command Line Activation: Typing ‘Ortho’:
- Traditionally, users activate Ortho mode by typing the command ‘Ortho’ in the command line and setting it to ‘ON.’ While effective, this method may be cumbersome for users who frequently switch between Ortho mode and freeform drawing.
- Ribbon and Toolbar Options: Navigating the Interface:
- AutoCAD provides options in the Ribbon and toolbar interfaces to toggle Ortho mode on and off. Users can access these options to enable or disable Ortho mode as needed during the design process.
III. Ortho Mode Shortcut Key: Streamlining Workflow
- The Power of the Ortho Mode Shortcut Key: The ‘F8’ Key:
- AutoCAD offers a powerful shortcut key to toggle Ortho mode rapidly—the ‘F8’ key. Pressing ‘F8’ instantly activates or deactivates Ortho mode, providing users with a quick and efficient way to switch between drawing modes without interrupting their workflow.
- Customizing Shortcut Keys: Tailoring to User Preferences:
- For users who prefer personalized shortcut keys, AutoCAD allows customization through the Customize User Interface (CUI) editor. This feature enables users to assign Ortho mode activation to a key or combination that aligns with their workflow preferences.
IV. Using the ‘F8’ Key: Practical Applications in Drawing
- Enabling Ortho Mode: Straight-Line Drawing with Precision:
- Pressing the ‘F8’ key activates Ortho mode, transforming the cursor movement to the horizontal or vertical direction. This allows users to draw straight lines effortlessly along the X or Y-axis, ensuring precision in their designs.
- Disabling Ortho Mode: Fluid Transition to Freeform Drawing:
- Pressing the ‘F8’ key again disables Ortho mode, seamlessly transitioning back to freeform drawing. This flexibility empowers users to adapt to different drawing requirements without the need for constant adjustments in settings.
V. Ortho Mode and Polar Tracking: Precision in Angled Drawings
- Polar Tracking: Extending Ortho Mode to Angled Lines:
- While Ortho mode restricts movement to the horizontal and vertical axes, combining it with Polar Tracking extends precision to angled lines. Polar Tracking aligns cursor movement with specified angles, allowing users to draw with precision even when Ortho mode is active.
VI. Efficiency Tips: Harnessing the Full Potential
- Toggling Ortho Mode on the Fly: Workflow Efficiency:
- Efficient designers often toggle Ortho mode on and off as needed during the design process. This dynamic approach allows for the seamless incorporation of straight lines within a drawing without interrupting the overall workflow.
- Utilizing Other Snap Modes: Enhancing Drawing Precision:
- Ortho mode is complemented by other snap modes in AutoCAD, such as Endpoint, Midpoint, and Intersection. Utilizing these snap modes in conjunction with Ortho mode enhances drawing precision, ensuring elements align accurately within the design.
VII. Common Challenges and Troubleshooting: Overcoming Hurdles
- Accidental Ortho Mode Activation: Understanding User Errors:
- Users may encounter challenges related to accidental Ortho mode activation. Awareness of common pitfalls, such as unintentionally pressing the ‘F8’ key, helps designers troubleshoot and maintain control over their drawing environment.
- Ortho Mode Limitations: Recognizing When to Disable:
- While Ortho mode is advantageous for straight-line drawing, there are instances where disabling it is necessary, such as when drawing diagonal or curved elements. Recognizing these limitations ensures users make informed decisions based on the specific requirements of their designs.
VIII. Integration with Other AutoCAD Features: Seamless Design Workflows
- Dynamic Input and Ortho Mode: Real-Time Length and Angle Feedback:
- Dynamic Input, another feature in AutoCAD, can be used in conjunction with Ortho mode to provide real-time feedback on length and angle values. This integration enhances precision by providing designers with immediate information as they draw.
- Keyboard Overrides: Adapting to Changing Requirements:
- AutoCAD’s keyboard overrides feature allows users to temporarily override Ortho mode by holding down the ‘Shift’ key. This provides flexibility in scenarios where users need to draw angled lines without permanently disabling Ortho mode.
IX. Best Practices for Efficient Drawing Workflows
- Establishing a Workflow Routine: Consistency in Design Practices:
- Designers can enhance their efficiency by establishing a consistent workflow routine that incorporates Ortho mode when needed. By developing habits that align with their preferred drawing style, designers can seamlessly integrate Ortho mode into their design processes.
- Continuous Learning: Staying Updated on AutoCAD Features:
- AutoCAD is a dynamic software with regular updates and new features. Designers benefit from continuous learning to stay updated on the latest enhancements, ensuring they maximize the potential of Ortho mode and other tools in their design arsenal.
X. Future Trends: The Evolution of Drawing Precision
- Gesture-Based Drawing: Exploring Intuitive Design Interfaces:
- The future of drawing precision may involve gesture-based interfaces that allow designers to draw with precision using intuitive hand movements. This evolution could redefine how Ortho mode and similar features are accessed, making the design process even more fluid.
- Augmented Reality Integration: Visualizing Designs in 3D Space:
- Augmented Reality (AR) integration could revolutionize how designers interact with their drawings. Future AutoCAD updates may explore AR features that provide a three-dimensional visualization of designs, potentially redefining how Ortho mode operates in a three-dimensional space.
XI. Conclusion: Navigating the Straight Path to Design Excellence
The AutoCAD Ortho mode shortcut key, epitomized by the ‘F8’ key, serves as a beacon for precision in the world of computer-aided design. Navigating the straight path to design excellence involves mastering the art of toggling Ortho mode on and off seamlessly, adapting to the dynamic requirements of each drawing. As designers continue to harness the power of Ortho mode and explore its integration with other AutoCAD features, the realm of drawing precision evolves, promising a future where design workflows are more intuitive, efficient, and attuned to the needs of the ever-changing design landscape. Embrace the shortcut key, and let precision be your guide in the intricate world of AutoCAD design.