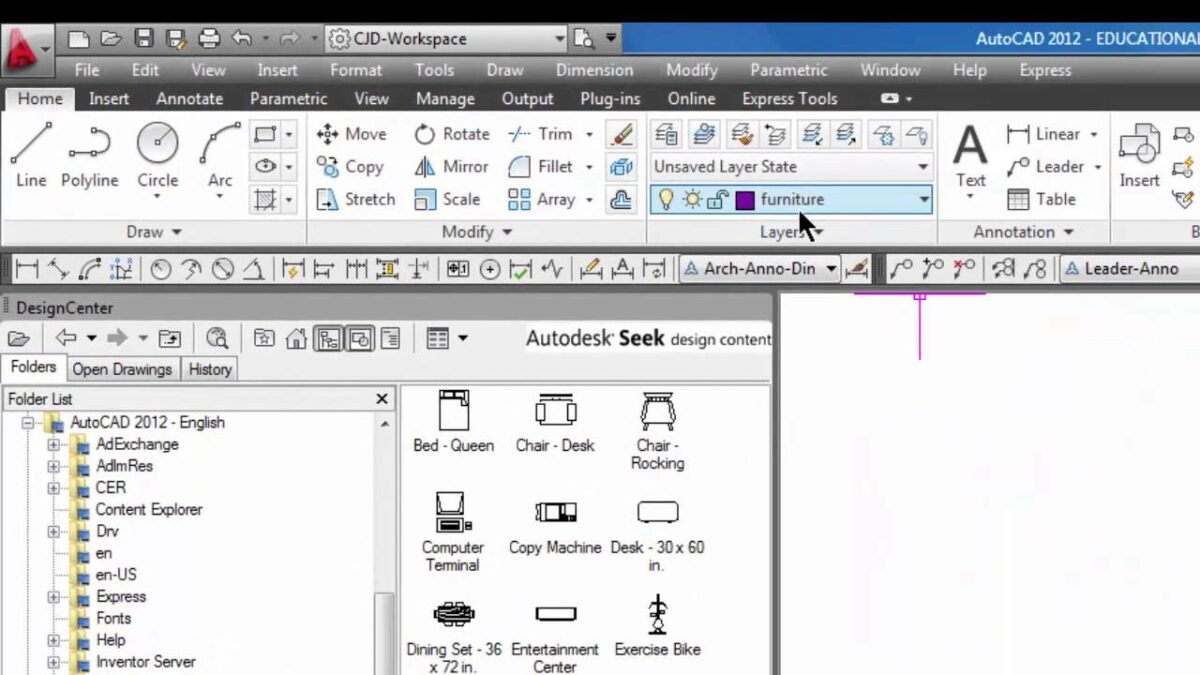Introduction:
AutoCAD 2016, a pinnacle in the evolution of Autodesk’s renowned design software, brought forth an array of features that streamlined the design process. Among these features, the Design Center emerged as a powerful tool, empowering users to quickly initiate a new drawing with efficiency and precision. This exhaustive article delves into the intricacies of using Design Center in AutoCAD 2016, providing a comprehensive guide for designers to navigate the design canvas and start new drawings seamlessly.
I. Introduction to AutoCAD 2016 and Design Center
- AutoCAD 2016: A Paradigm Shift in Design Technology:
- AutoCAD 2016, released as part of Autodesk’s commitment to innovation, represented a significant leap forward in design technology. This version introduced features aimed at enhancing precision, efficiency, and user experience, with the Design Center standing out as a versatile tool.
- Design Center: The Gateway to Efficient Drawing Initiation:
- Design Center, a pivotal component of AutoCAD 2016, serves as the gateway to efficient drawing initiation. Its capabilities extend beyond being a mere file browser, offering designers a centralized hub for managing drawings, blocks, layers, and other design elements.
II. Understanding the Significance of Design Center in AutoCAD 2016
- Centralized Management of Design Elements: A Time-Saving Approach:
- Design Center streamlines the drawing initiation process by providing a centralized platform for managing design elements. This time-saving approach ensures that designers can access and organize their preferred elements without navigating through multiple windows or directories.
- Efficient Exploration of Drawing Content: Navigating with Ease:
- Design Center facilitates efficient exploration of drawing content. Designers can preview, drag, and drop various elements directly into their drawing, eliminating the need for repetitive commands and reducing the time required to set up a new drawing.
III. Accessing Design Center in AutoCAD 2016: A Step-by-Step Guide
- Launching Design Center: Quick Access Strategies:
- Design Center can be accessed through multiple routes in AutoCAD 2016. Designers can either type “ADC” in the command line, click on the Design Center icon in the toolbar, or use the keyboard shortcut “Ctrl + 2” for quick access.
- Navigating the Design Center Interface: An Overview:
- Upon launching Design Center, designers are greeted with an intuitive interface. The interface is divided into panes, with the left pane displaying the file structure and the right pane showcasing the content of the selected folder.
IV. Utilizing Design Center for Quick Drawing Initiation
- Creating a New Drawing: The Design Center Approach:
- Design Center offers a seamless method for creating a new drawing. By right-clicking on the “Drawing Files” folder in the left pane, designers can select “New Drawing” from the context menu. This initiates the new drawing setup process.
- Choosing a Template: Customization for Design Efficiency:
- AutoCAD 2016 allows designers to choose a template when creating a new drawing via Design Center. This customization ensures that the new drawing starts with predefined settings, layers, and styles, aligning with the specific requirements of the design project.
V. Efficient Management of Blocks and Drawings
- Accessing and Organizing Blocks: Drag-and-Drop Simplicity:
- Design Center excels in the management of blocks. Designers can easily access and organize blocks by navigating through the file structure in the left pane and dragging desired blocks directly into the drawing.
- Previewing Drawings: Visualizing Before Importing:
- Before importing drawings into the new project, designers can leverage Design Center to preview them. This visualizing capability ensures that designers can assess the content and choose the most relevant elements for inclusion in the new drawing.
VI. Layer Management with Design Center: Streamlining the Process
- Efficient Layer Management: Simplifying Layer Organization:
- Design Center extends its functionality to layer management. Designers can efficiently organize layers by navigating through the file structure, previewing layer content, and incorporating selected layers into the new drawing with ease.
- Copying Styles and Standards: Consistency Across Projects:
- AutoCAD 2016, through Design Center, allows designers to copy styles and standards from existing drawings to the new project. This ensures consistency in design elements, such as text styles, dimension styles, and other standards, fostering a cohesive visual language across projects.
VII. Best Practices for Design Center Usage in AutoCAD 2016
- Establishing Folder Structure: Organizing Design Elements:
- To maximize the efficiency of Design Center, designers should establish a well-organized folder structure. Categorizing and grouping design elements into folders ensures quick and intuitive navigation, facilitating a smooth drawing initiation process.
- Regularly Updating Content: Adapting to Evolving Projects:
- Designers should adopt a proactive approach to content management within Design Center. Regularly updating and adding relevant content to folders ensures that the tool remains aligned with the evolving needs of design projects.
VIII. Common Challenges and Troubleshooting: Ensuring Smooth Operation
- Resolving File Path Issues: Addressing Broken Links:
- Designers may encounter challenges related to file paths, especially when moving drawings or design elements. Understanding how Design Center handles file paths and proactively addressing broken links ensures smooth operation and minimizes disruptions in the drawing initiation process.
- Optimizing Performance: Managing Large Datasets:
- When dealing with large datasets within Design Center, designers should optimize performance by organizing content into manageable folders. This strategic organization prevents performance lags and ensures a smooth user experience, even when dealing with extensive design libraries.
IX. Future Trends: Automation and Intelligent Design Center Integration
- Automation in Design Center: AI and Scripting Integration:
- The future of Design Center may involve increased automation through the integration of artificial intelligence (AI) and scripting capabilities. Advanced algorithms could analyze design patterns, recommend optimal elements for new drawings, and further streamline the drawing initiation process.
- Enhancements in Design Center Interface: Intuitive Features for Users:
- AutoCAD’s Design Center may see enhancements to make it even more intuitive and user-friendly in future updates. Improved features could include intelligent search capabilities, visual tagging systems, and advanced filtering options, reducing the learning curve for new users.
X. Conclusion: Streamlining Design Initiation with Precision
AutoCAD 2016, with the inclusion of Design Center, empowers designers to initiate new drawings with unprecedented precision and efficiency. By providing a centralized platform for managing drawing elements, blocks, layers, and more, Design Center simplifies the often complex process of setting up a new project. As we navigate the design canvas, Design Center stands as a testament to Autodesk’s commitment to user-centric design tools. Embrace the efficiency of Design Center, and let it be your guide in swiftly and seamlessly starting new drawings in AutoCAD 2016, unlocking a world of creative possibilities with precision and ease.