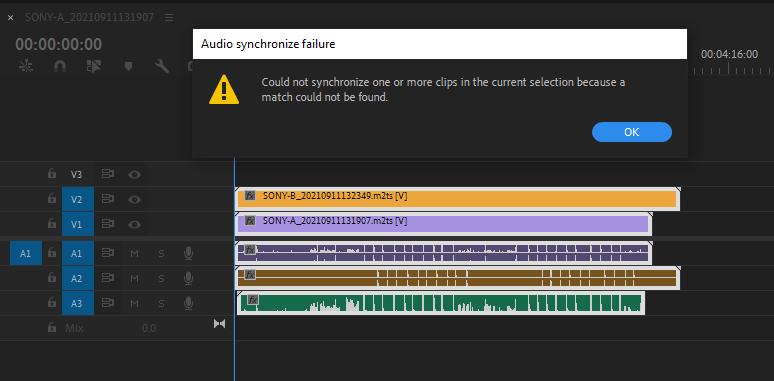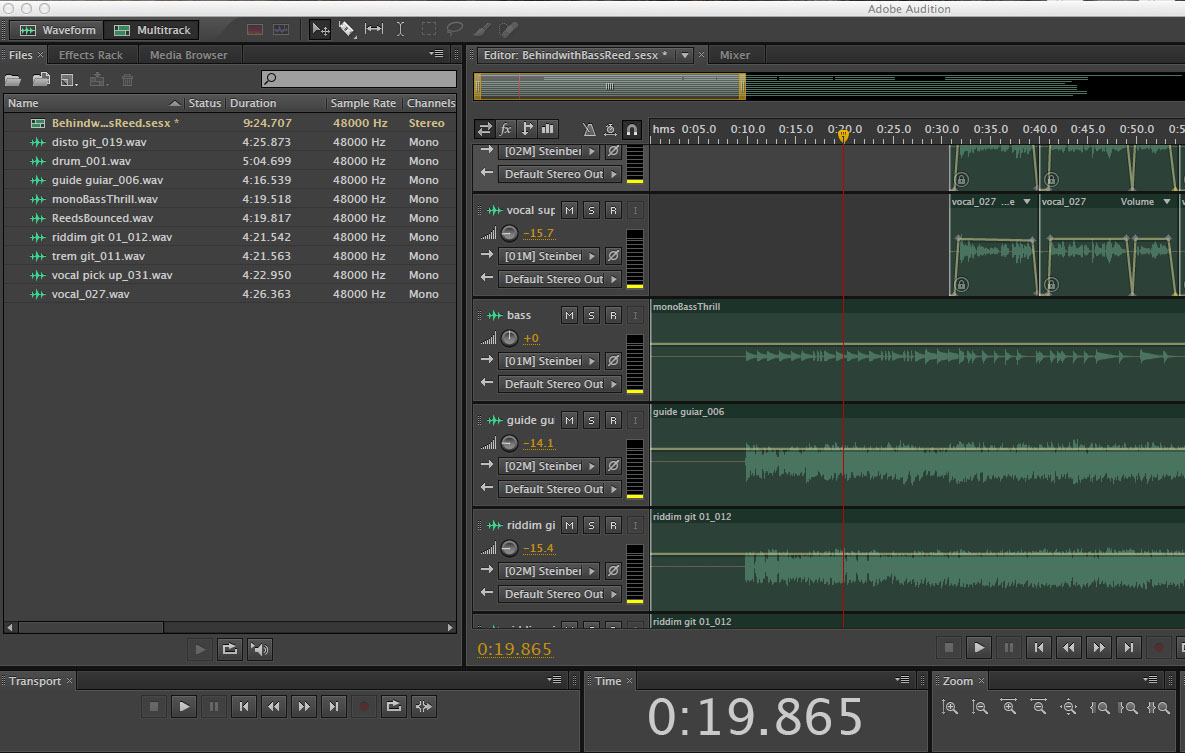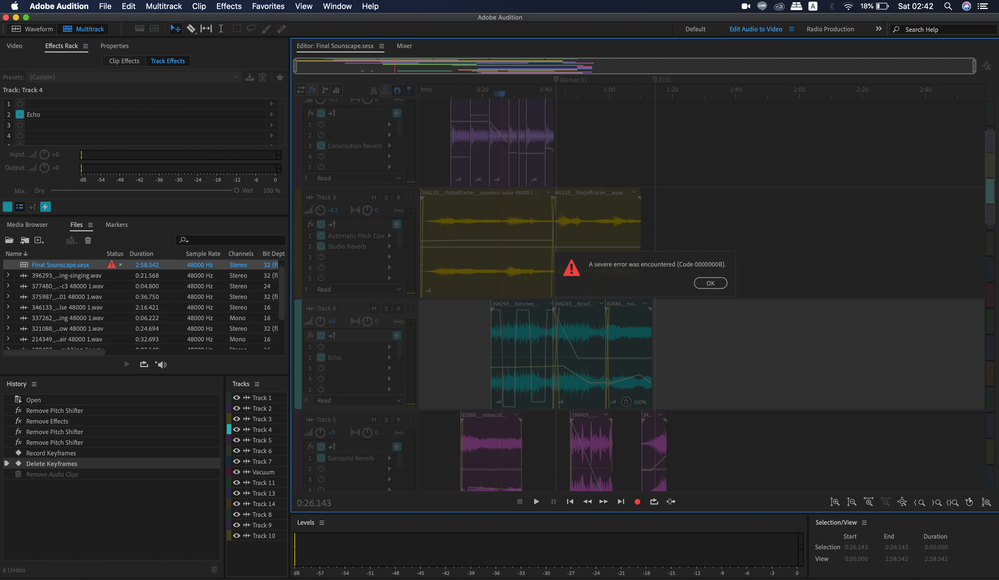In the realm of audio editing and production, synchronization plays a pivotal role in ensuring that audio elements align seamlessly with visual cues or other audio tracks. However, users of Adobe Audition may encounter challenges related to audio synchronization, disrupting the coherence and integrity of their projects. In this comprehensive investigation, we’ll embark on a journey to dissect the complexities of audio synchronization issues in Adobe Audition, identify their underlying causes, explore troubleshooting strategies, and provide guidance on achieving precise synchronization to elevate the quality of audio productions.
Understanding Audio Synchronization Issues:
Audio synchronization issues in Adobe Audition refer to discrepancies or inaccuracies in the alignment of audio elements with visual cues, other audio tracks, or timing markers. These issues may manifest as misaligned audio clips, out-of-sync dialogue or music tracks, or inconsistent timing between audio and video elements. While Adobe Audition offers powerful tools for audio editing and manipulation, achieving precise synchronization requires meticulous attention to detail and an understanding of the factors that can affect synchronization accuracy.
Common Causes of Audio Synchronization Issues:
- Frame Rate Mismatch: Differences in frame rates between audio and video files can lead to synchronization issues, as audio clips may not align perfectly with video frames. Variations in frame rates between source footage, project settings, or export settings can introduce timing discrepancies that affect synchronization.
- Variable Playback Speed: Altering the playback speed of audio clips or video footage can affect synchronization, as changes in speed may cause audio and video elements to drift out of sync over time. Adjusting playback speed without compensating for synchronization can result in timing inconsistencies.
- Imported Files: Audio files imported into Adobe Audition may contain embedded timing information or metadata that affects synchronization. Incompatible file formats, incorrect sample rates, or missing metadata can lead to synchronization issues when importing audio files into a project.
- Audio Processing Effects: Applying audio processing effects or time-stretching algorithms to audio clips can alter their timing and affect synchronization. Effects such as time compression/expansion, pitch shifting, or tempo adjustment may introduce timing discrepancies that require adjustment to maintain synchronization.
- Manual Editing Errors: Manual editing errors, such as incorrect placement of audio clips or timing markers, can lead to synchronization issues. Inaccurate editing techniques, sloppy timeline management, or unintended changes to audio timing can disrupt synchronization and require corrective measures.
Troubleshooting Strategies:
- Check Frame Rates: Verify that the frame rates of your audio and video files match the project settings in Adobe Audition. Ensure consistency in frame rates between source footage, project settings, and export settings to prevent synchronization issues related to frame rate mismatch.
- Adjust Playback Speed: Use Adobe Audition’s time-stretching and pitch-shifting tools to adjust the playback speed of audio clips while maintaining synchronization with other elements. Experiment with different settings to achieve the desired playback speed without compromising synchronization accuracy.
- Inspect Metadata: Review the metadata and properties of imported audio files to identify any inconsistencies or discrepancies that may affect synchronization. Correct any errors in file format, sample rate, or timing information to ensure accurate synchronization within the project.
- Fine-Tune Effects: When applying audio processing effects or time-stretching algorithms, carefully adjust parameters to minimize the impact on synchronization. Preview changes in real-time and make incremental adjustments to maintain synchronization while achieving the desired audio effects.
- Use Visual Cues: Utilize visual cues such as waveform displays, markers, or video thumbnails to aid in the synchronization of audio elements with visual cues or other audio tracks. Align audio clips visually with corresponding events in the timeline to ensure precise synchronization.
Preventative Measures:
- Standardize Workflow: Establish standardized workflows and best practices for audio editing and synchronization in Adobe Audition. Train team members on proper synchronization techniques and enforce guidelines to minimize errors and inconsistencies.
- Perform Quality Checks: Conduct thorough quality checks and playback tests throughout the editing process to identify and address any synchronization issues early on. Use reference tracks, timecodes, or visual cues to verify synchronization accuracy and make adjustments as needed.
- Backup Projects: Regularly backup Adobe Audition projects to prevent data loss in the event of synchronization errors or other software issues. Maintain multiple versions of projects at different stages of editing to facilitate recovery and troubleshooting.
- Stay Updated: Keep Adobe Audition and your operating system up to date with the latest updates and patches to ensure compatibility and stability. Updates may include bug fixes, performance improvements, and new features that address synchronization issues.
By understanding the common causes of audio synchronization issues in Adobe Audition and implementing the suggested troubleshooting strategies and preventative measures, users can overcome challenges, achieve precise synchronization, and elevate the quality of their audio productions with confidence and precision.