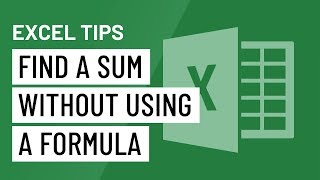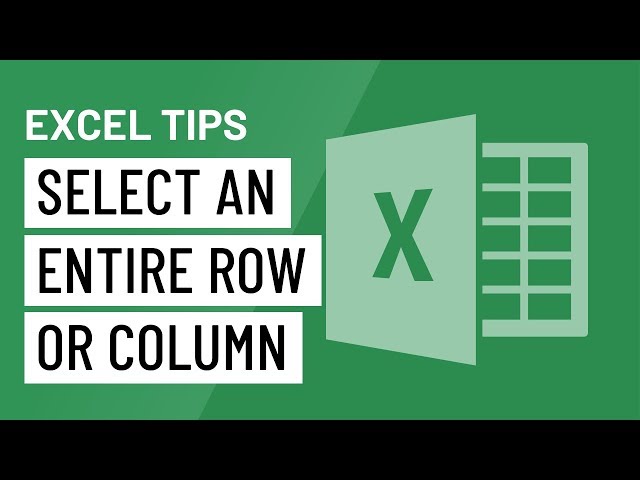In the vast realm of spreadsheet management, efficiency is paramount. Microsoft Excel, the cornerstone of data organization and analysis, offers users a plethora of tools and features to streamline tasks and boost productivity. Among these tools, the option to merge cells stands out as a tempting yet often misunderstood feature. In this comprehensive guide, we embark on a journey to uncover the pitfalls of merging cells in Excel and why users should avoid it to optimize their spreadsheet workflow.
Understanding the Concept: Merging Cells in Excel
Before delving into the reasons for avoiding cell merging, it’s essential to understand the concept itself. Merging cells in Excel involves combining two or more adjacent cells into a single, larger cell. This feature is often used for aesthetic purposes, such as creating headers or labels that span multiple columns or rows. While merging cells may seem like a convenient way to format data and improve visual appeal, it comes with its own set of drawbacks and complications.
The Pitfalls of Merging Cells
While merging cells may appear harmless at first glance, it can lead to a multitude of issues and headaches down the line. Here are some compelling reasons to avoid merging cells in Excel:
- Data Disruption: Merging cells disrupts the structure of the worksheet by creating irregularities in cell size and position. This can cause data to be misaligned or obscured, making it difficult to read and interpret.
- Sorting and Filtering Challenges: Merged cells can pose significant challenges when sorting or filtering data in Excel. Since merged cells are treated as a single entity, sorting or filtering functions may not work as intended, leading to inaccuracies or errors in data analysis.
- Copy-Paste Complications: Copying and pasting data from merged cells can result in unexpected behavior, such as the loss of formatting or the duplication of data. This can lead to inaccuracies and inconsistencies in the spreadsheet.
- Limited Functionality: Merged cells limit the functionality of Excel, preventing users from performing certain operations such as using the AutoFill feature or applying conditional formatting. This can hinder productivity and workflow efficiency.
- Print and Export Issues: Merged cells can cause issues when printing or exporting Excel spreadsheets, leading to formatting errors or truncated data. This can compromise the integrity of reports and documents generated from Excel.
Best Practices: Alternatives to Merging Cells
Instead of merging cells, users can employ alternative methods to achieve similar formatting effects without compromising data integrity or functionality. Some recommended alternatives include:
- Center Across Selection: Use the “Center Across Selection” formatting option to center text across multiple cells without merging them. This maintains the integrity of the underlying data while achieving the desired visual effect.
- Wrap Text: Enable the “Wrap Text” formatting option to display long text within a single cell by automatically wrapping it to fit the cell width. This ensures that all data remains visible without the need for merging cells.
- Merge and Center (Header Rows Only): Reserve the use of the “Merge and Center” feature for header rows or labels only, where the merged cells contain no data. This minimizes the risk of data disruption while still achieving the desired visual formatting.
- Adjust Column Widths and Row Heights: Manually adjust column widths and row heights to accommodate larger text or labels, ensuring that all data remains visible and accessible without the need for merging cells.
Conclusion
In conclusion, while merging cells in Excel may seem like a convenient way to format data and improve visual appeal, it comes with significant drawbacks and complications that can hinder productivity and data integrity. By understanding the pitfalls of merging cells and embracing alternative formatting methods, users can optimize their spreadsheet workflow and avoid the headaches associated with merged cells. By adhering to best practices and prioritizing data integrity and functionality, users can unlock the full potential of Excel for data organization, analysis, and reporting with confidence and ease.