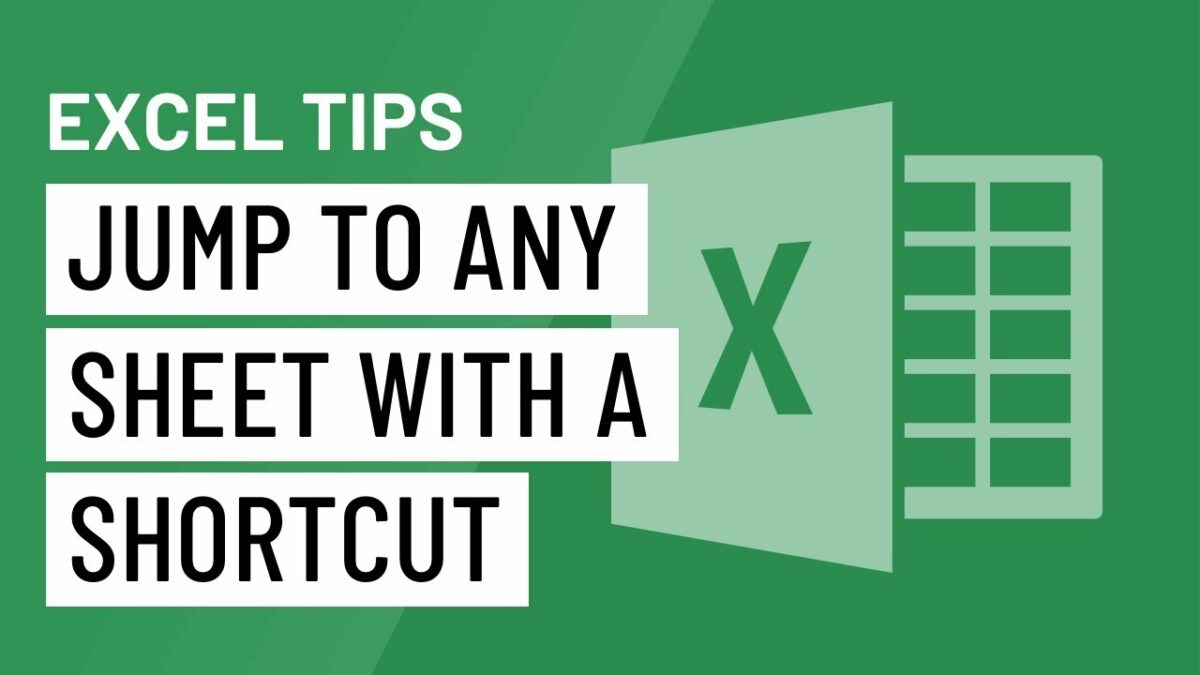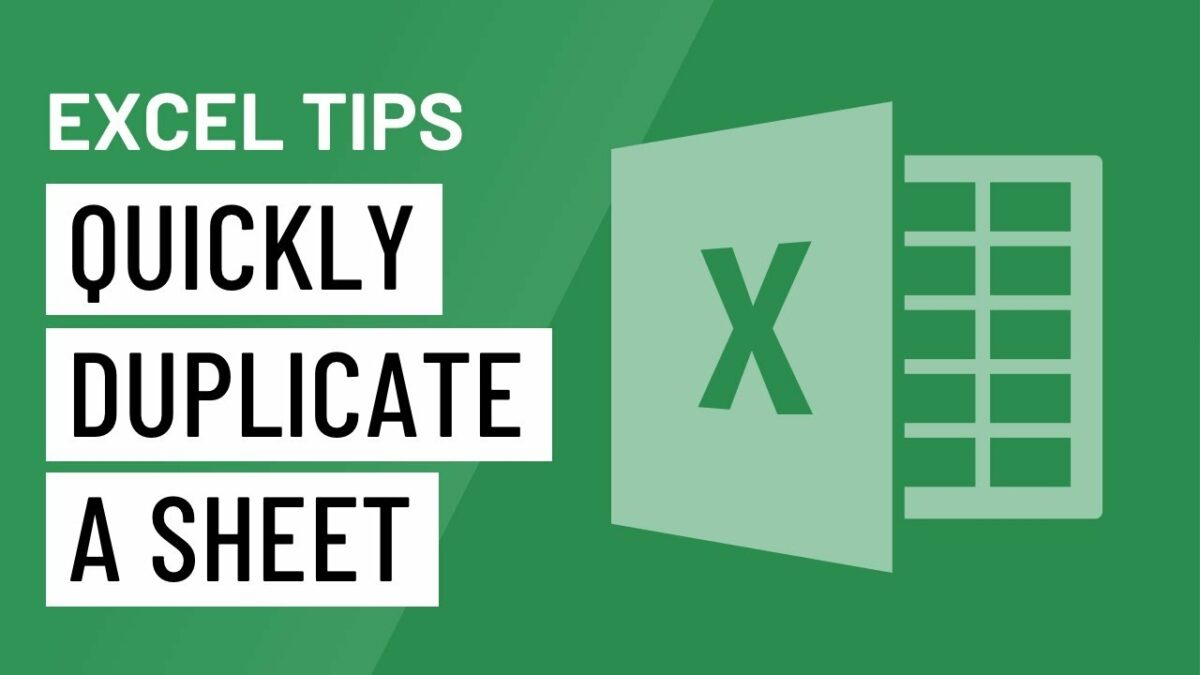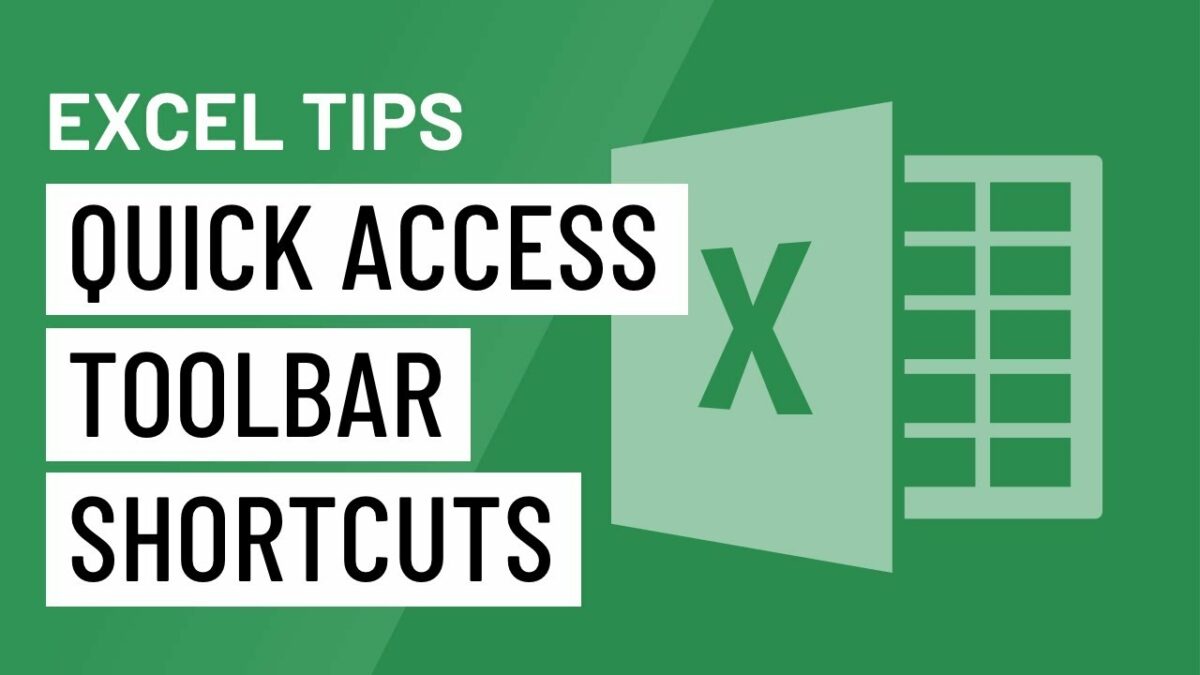In the vast landscape of spreadsheet management, efficiency is paramount. Microsoft Excel, a powerhouse for data organization and analysis, provides users with an array of tools and shortcuts to streamline tasks and boost productivity. Among these, the ability to jump to any sheet with a shortcut stands out as a valuable time-saving strategy. In this extensive guide, we embark on a comprehensive exploration of how to quickly navigate to any sheet in Excel using a shortcut, unraveling its functionality, applications, and benefits to empower users in their spreadsheet endeavors.
Understanding Jumping to Any Sheet in Excel
Before delving into the methods, it’s essential to understand the fundamental concept of jumping to any sheet in Excel. Excel workbooks often contain multiple sheets, each containing different sets of data, calculations, or analyses. Navigating between these sheets can sometimes be cumbersome, especially in large workbooks with numerous sheets. The ability to jump directly to a specific sheet using a shortcut provides users with a swift and efficient way to access the desired information, enhancing workflow efficiency and productivity.
Method 1: Using the Ctrl + G Shortcut
One way to quickly jump to any sheet in Excel is by using the Ctrl + G shortcut, also known as the Go To command. Here’s how to do it:
- Press Ctrl + G on your keyboard to open the Go To dialog box.
- In the Reference field, type the name of the sheet you want to jump to. You can also type the cell reference if you want to navigate to a specific cell within the sheet.
- Click “OK” or press Enter to navigate to the specified sheet.
This method allows users to quickly jump to any sheet in the workbook by typing the sheet name, providing a swift and efficient way to access specific data or analyses.
Method 2: Using the Ctrl + Page Up/Page Down Shortcut
Another way to navigate between sheets in Excel is by using the Ctrl + Page Up or Ctrl + Page Down shortcut. Here’s how to do it:
- Press Ctrl + Page Up on your keyboard to navigate to the previous sheet in the workbook.
- Press Ctrl + Page Down to navigate to the next sheet in the workbook.
This method allows users to cycle through sheets sequentially, moving either to the previous or next sheet with a simple keyboard shortcut. It provides a quick and intuitive way to navigate between sheets, especially when working with a limited number of sheets in the workbook.
Applications of Jumping to Any Sheet
The ability to quickly jump to any sheet in Excel has numerous applications, including:
- Data Analysis: Easily navigate between different sheets containing data, calculations, or analyses to conduct comprehensive data analysis or comparisons.
- Report Generation: Quickly access specific report templates or layouts stored in different sheets to generate reports tailored to different audiences or purposes.
- Collaboration: Navigate to shared workbooks and collaborate with colleagues by accessing specific sheets for making edits, annotations, or comments.
- Workbook Management: Efficiently manage large workbooks with multiple sheets by quickly jumping to specific sheets for data entry, editing, or organization.
Benefits of Jumping to Any Sheet
The practice of jumping to any sheet in Excel offers several benefits that contribute to improved efficiency and productivity:
- Time Savings: By providing a swift and efficient method for navigating between sheets, Excel users save valuable time that would otherwise be spent scrolling through sheet tabs or using the mouse to navigate.
- Accuracy: Quickly jumping to the desired sheet ensures that users can access the specific data or analyses they need without wasting time searching or navigating through the workbook manually.
- Flexibility: The ability to jump to any sheet provides users with flexibility in accessing different sets of data or analyses, enabling them to respond quickly to changing requirements or requests.
- Workflow Efficiency: Seamless navigation between sheets enhances workflow efficiency and promotes a more streamlined approach to spreadsheet management, allowing users to focus on data analysis and decision-making.
Conclusion
In conclusion, the ability to quickly jump to any sheet in Excel is a valuable technique that enhances efficiency, flexibility, and productivity in spreadsheet management. Whether using the Ctrl + G shortcut to navigate directly to a specific sheet or the Ctrl + Page Up/Page Down shortcut to cycle through sheets sequentially, users can navigate Excel workbooks with ease and confidence. By mastering this Excel tip and incorporating it into their workflow, users can unlock newfound efficiency and proficiency in their spreadsheet management tasks, empowering them to excel in their data-driven endeavors with ease and efficiency.