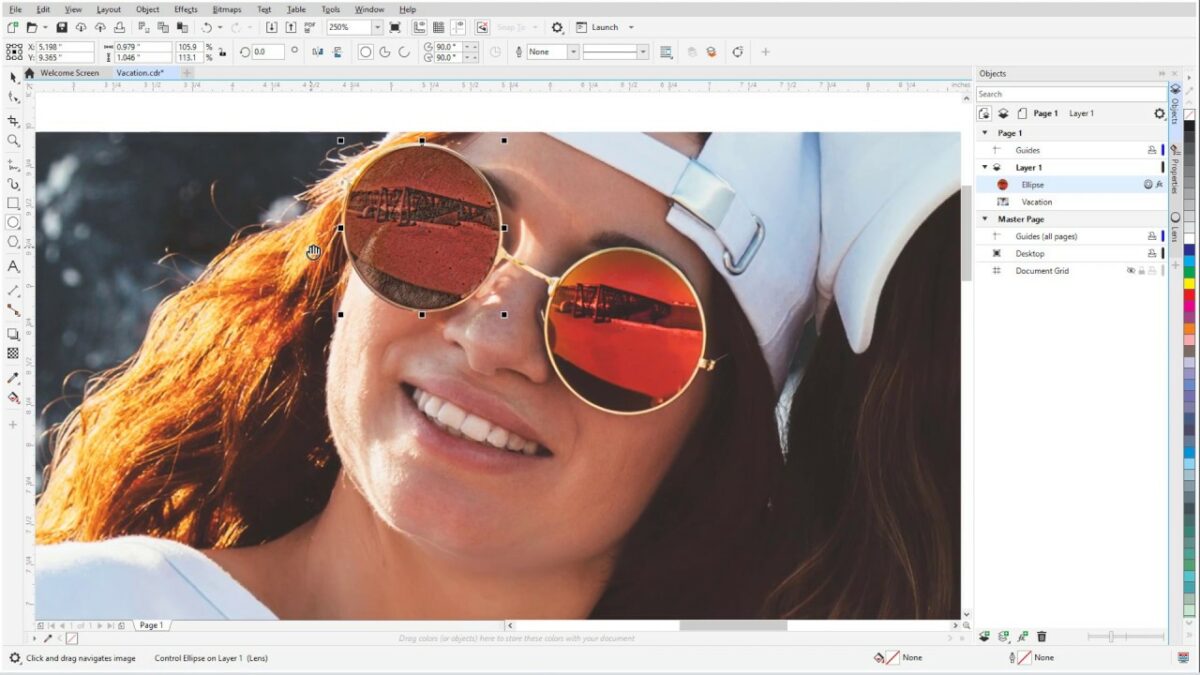Introduction:
In the realm of graphic design, visual storytelling is paramount, and CorelDRAW stands as a versatile platform for unleashing creativity. Among its arsenal of features, camera special effects offer designers a plethora of tools to add depth, realism, and drama to their artwork. In this comprehensive guide, we’ll embark on a journey to explore the intricate world of camera special effects in CorelDRAW, uncovering techniques, best practices, and creative strategies to elevate visual storytelling and captivate audiences.
Understanding the Significance of Camera Special Effects:
Camera special effects simulate real-world camera techniques, allowing designers to enhance their artwork with dynamic visual elements. These effects can mimic the look of professional photography, cinematography, and digital imaging, adding realism and drama to illustrations, photographs, and digital compositions. By leveraging camera special effects, designers can evoke emotions, convey narratives, and engage viewers on a deeper level.
Key Concepts of Camera Special Effects in CorelDRAW:
Before delving into specific camera effects and techniques, let’s establish some key concepts:
- Perspective and Depth:
- Camera effects in CorelDRAW simulate perspective and depth, creating the illusion of three-dimensional space within two-dimensional artwork.
- Effects like depth of field, focal length, and perspective distortion add realism and immersion to digital compositions.
- Lighting and Atmosphere:
- Camera effects can manipulate lighting and atmosphere, altering the mood and tone of artwork.
- Effects like lens flares, light leaks, and atmospheric haze enhance the visual impact and evoke specific emotions in viewers.
- Composition and Framing:
- Camera effects influence composition and framing, guiding the viewer’s focus and attention within the artwork.
- Techniques like framing, rule of thirds, and leading lines create visual interest and enhance storytelling in digital compositions.
Exploring Camera Special Effects Techniques:
Now, let’s delve into some techniques for applying and manipulating camera special effects in CorelDRAW:
- Depth of Field:
- Depth of field effects simulate the selective focus of a camera lens, blurring objects in the foreground or background to create a sense of depth.
- Use the Gaussian Blur effect to blur objects outside the focal plane, adjusting the intensity and radius to control the level of blur.
- Lens Flares and Light Effects:
- Lens flares and light effects add drama and realism to artwork, simulating the reflections and refractions of light sources.
- Apply the Lens Flare effect to create realistic lens flares, adjusting parameters like brightness, size, and position to achieve the desired effect.
- Perspective Distortion:
- Perspective distortion effects alter the perspective of objects within the artwork, creating dynamic compositions and dramatic viewpoints.
- Use the Perspective Correction effect to correct or exaggerate perspective distortions, adjusting parameters like horizontal and vertical distortion to achieve the desired effect.
- Atmospheric Effects:
- Atmospheric effects simulate environmental conditions such as fog, mist, and haze, adding depth and atmosphere to artwork.
- Apply the Transparency and Noise effects to create atmospheric effects, adjusting parameters like opacity, density, and blur to achieve the desired effect.
Advanced Tips and Best Practices:
In addition to specific techniques, consider the following tips and best practices for working with camera special effects in CorelDRAW:
- Experiment and Iterate:
- Don’t be afraid to experiment with different effects, settings, and combinations to achieve the desired visual impact.
- Iterate on your designs, refining and adjusting camera effects until you achieve the perfect balance of realism and drama.
- Study Real-world Photography:
- Study real-world photography and cinematography to understand how camera techniques are used to convey mood, emotion, and narrative.
- Apply principles of composition, lighting, and framing to enhance the effectiveness of camera effects in your artwork.
- Consider Storytelling and Narrative:
- Consider the narrative and storytelling elements of your artwork when applying camera effects.
- Use effects strategically to reinforce themes, emphasize focal points, and guide the viewer’s interpretation of the artwork.
Conclusion:
Camera special effects in CorelDRAW offer endless possibilities for enhancing visual storytelling and captivating audiences with dynamic artwork. By understanding the key concepts, exploring techniques, and following best practices outlined in this guide, designers can unlock the full potential of camera effects and elevate their graphic design projects to new heights. Whether creating illustrations, advertisements, presentations, or digital artwork, camera special effects empower designers to unleash their creativity, evoke emotions, and engage viewers on a deeper level. So, dive in, experiment with different effects, and transform your artwork into compelling visual narratives with camera special effects in CorelDRAW.