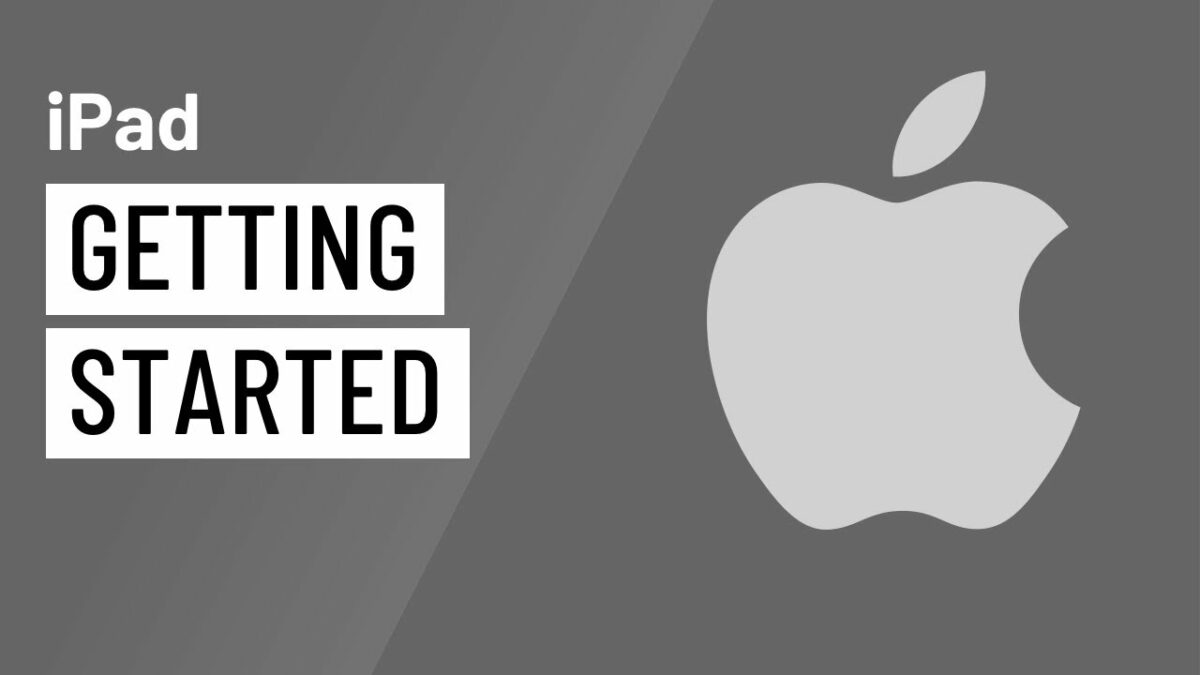In the realm of digital devices, few gadgets have captured the imagination quite like the iPad. With its sleek design, intuitive interface, and vast array of features, the iPad has become a versatile tool for work, play, and everything in between. Whether you’re a seasoned tech enthusiast or a newcomer to the world of tablets, getting started with the iPad can be an exciting and rewarding journey. In this comprehensive guide, we’ll explore everything you need to know to unlock the full potential of your iPad, from setup and navigation to productivity tips and creative tricks.
1. Unboxing and Setup:
- When you first unbox your iPad, you’ll find the device itself, along with a charging cable and power adapter.
- To set up your iPad, simply press the power button and follow the on-screen instructions to select your language, connect to Wi-Fi, and sign in with your Apple ID.
- Once you’ve completed the setup process, you’ll be greeted with the familiar iOS home screen, ready to start exploring.
2. Navigating Your iPad:
- The iPad features a touchscreen interface, allowing you to navigate, swipe, and tap your way around the device.
- Swipe left or right to switch between home screens, and swipe down from the top-right corner to access Control Center for quick settings and shortcuts.
- To open an app, simply tap its icon on the home screen. You can also use the Search feature by swiping down from the middle of the home screen to quickly find and launch apps.
3. Customizing Your iPad:
- Personalize your iPad by arranging apps, creating folders, and customizing your home screen layout.
- To rearrange apps, touch and hold an app icon until it starts to jiggle, then drag it to a new location or into a folder.
- To create a folder, drag one app icon on top of another. You can then rename the folder and add more apps to it.
4. Exploring Built-in Apps:
- The iPad comes pre-loaded with a variety of built-in apps designed to help you stay productive, entertained, and connected.
- Safari is the default web browser for browsing the internet, while Mail allows you to send and receive emails.
- Other built-in apps include Messages for texting, Calendar for scheduling, and Photos for organizing and editing your pictures.
5. Productivity Tips:
- Make the most of your iPad for work and productivity by exploring apps like Pages for word processing, Numbers for spreadsheets, and Keynote for presentations.
- Use Split View and Slide Over to multitask with two apps side by side or overlay one app on top of another for quick access.
6. Creative Tools:
- Unlock your creative potential with apps like Procreate for digital drawing and painting, Adobe Photoshop for photo editing, and GarageBand for music creation.
- The Apple Pencil, available separately, offers precision and control for sketching, annotating, and writing on your iPad.
7. Entertainment and Media:
- Enjoy a world of entertainment on your iPad with apps like Apple Music for streaming music, Apple TV for watching movies and TV shows, and Apple Books for reading eBooks and audiobooks.
- Explore the App Store to discover thousands of apps and games tailored specifically for the iPad.
8. Staying Connected:
- Stay connected with friends and family through FaceTime for video calls and Messages for texting.
- Use social media apps like Facebook, Instagram, and Twitter to share updates, photos, and videos with your network.
9. Security and Privacy:
- Protect your iPad and your personal information by setting up a passcode or Touch ID/Face ID for secure access.
- Enable Find My iPad to locate your device in case it’s lost or stolen, and consider enabling Two-Factor Authentication for added security.
10. Updates and Maintenance:
- Keep your iPad up to date with the latest software updates by going to Settings > General > Software Update.
- Regularly back up your iPad to iCloud or your computer to ensure that your data is safe and accessible in case of any issues.
Conclusion:
In conclusion, the iPad is a powerful and versatile tool that can enhance every aspect of your digital life, from productivity and creativity to entertainment and communication. By following the comprehensive guide outlined above, you’ll be well-equipped to navigate your iPad with confidence, explore its vast array of features and capabilities, and unlock its full potential. Whether you’re using your iPad for work, play, or a bit of both, there’s no limit to what you can achieve with this innovative device at your fingertips. So, dive in, experiment, and let your creativity soar with the iPad!