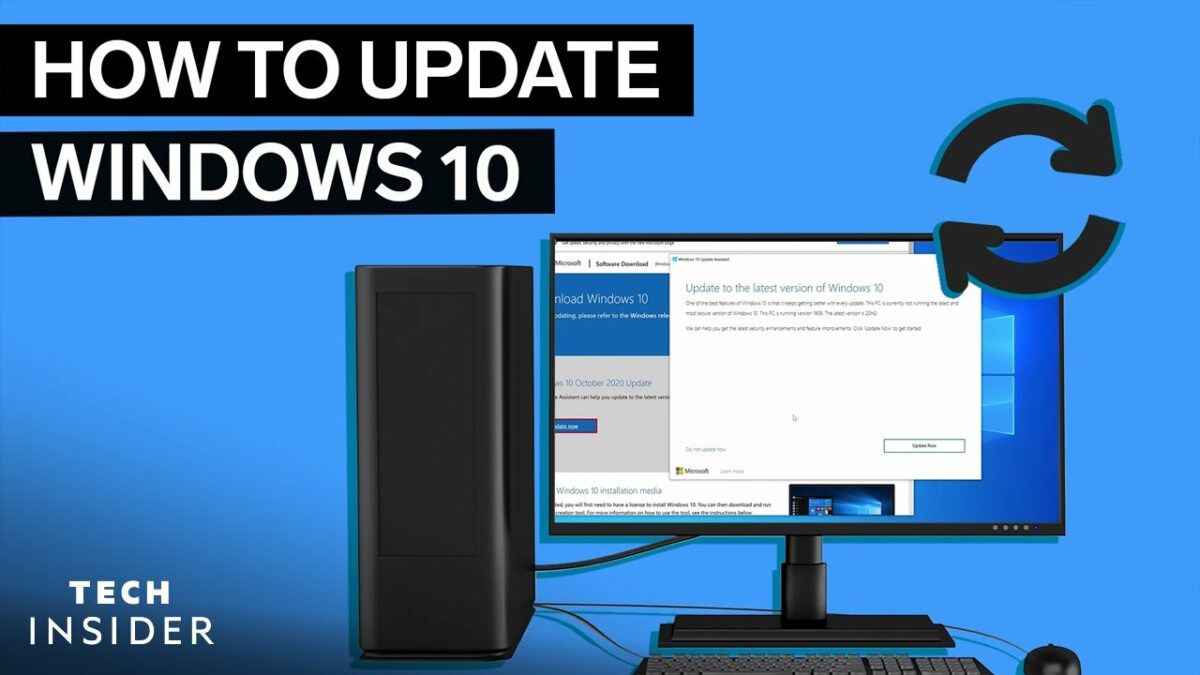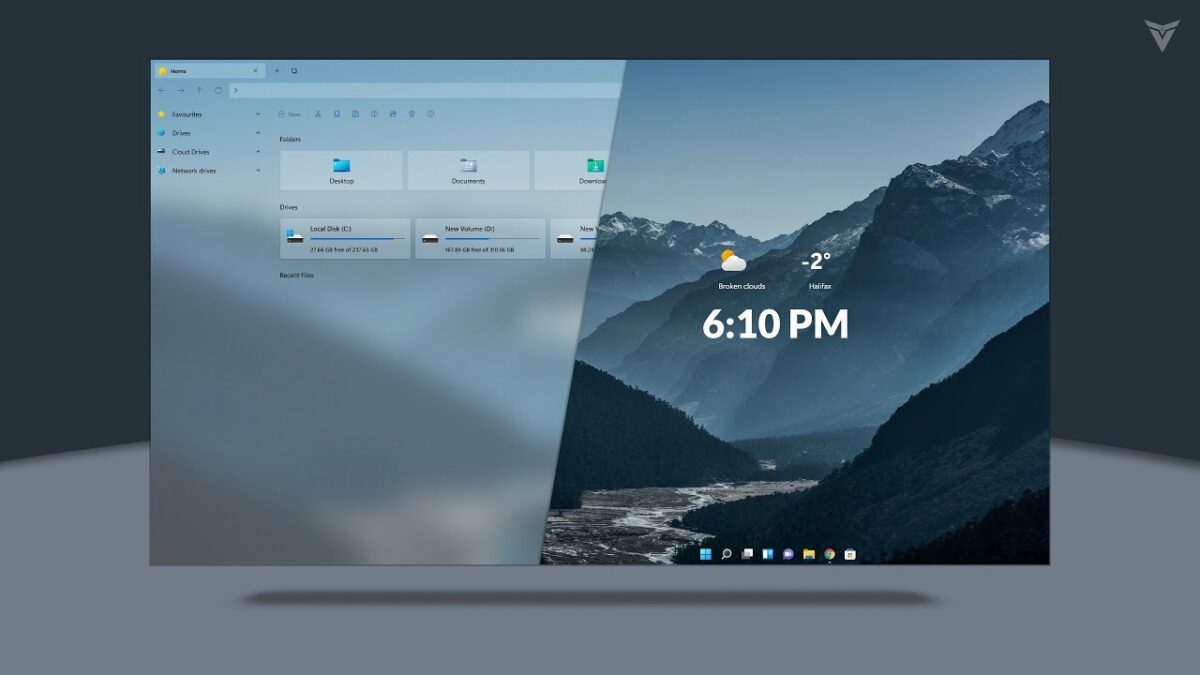Windows 10, Microsoft’s flagship operating system, undergoes regular updates to ensure that users have access to the latest features, security patches, and performance enhancements. These updates are crucial for maintaining system stability, security, and compatibility with new software and hardware. In this extensive guide, we’ll explore everything you need to know about updating Windows 10, from understanding the different types of updates to configuring update settings and troubleshooting common issues. By mastering the update process, you can keep your Windows 10 device running smoothly and securely, ensuring a seamless computing experience.
Understanding Windows 10 Updates:
Before diving into the update process, it’s essential to understand the different types of updates that Windows 10 receives:
- Feature Updates: These updates introduce new features, improvements, and changes to the Windows 10 operating system. They are typically released biannually and may require a longer installation process.
- Quality Updates: Also known as cumulative updates, these updates contain security patches, bug fixes, and performance enhancements. They are released monthly and are essential for maintaining system security and stability.
- Driver Updates: These updates include drivers for hardware components such as graphics cards, network adapters, and printers. They are delivered through Windows Update or device manufacturer’s websites.
Methods for Updating Windows 10:
There are several ways to update Windows 10, depending on your preferences and requirements:
- Automatic Updates: By default, Windows 10 is configured to download and install updates automatically. This ensures that your device receives the latest security patches and improvements without manual intervention.
- Manual Updates: You can manually check for updates and install them at your convenience. Go to Settings > Update & Security > Windows Update, and click on “Check for updates” to initiate the update process manually.
- Using Update Assistant: Microsoft provides the Update Assistant tool, which allows you to download and install the latest feature updates manually. This can be useful if you want to upgrade to a new version of Windows 10 before it’s automatically offered to your device.
- Using Media Creation Tool: Alternatively, you can use the Media Creation Tool to create installation media (USB flash drive or DVD) for upgrading to the latest version of Windows 10 or performing a clean installation.
Configuring Update Settings:
You can customize Windows 10 update settings to suit your preferences and needs:
- Active Hours: Set active hours during which Windows 10 will not automatically restart to install updates. This prevents interruptions during your regular usage hours.
- Delivery Optimization: Enable Delivery Optimization to reduce bandwidth usage by downloading updates from other PCs on your local network or the internet.
- Pause Updates: Temporarily pause updates for up to 35 days to avoid installing updates during critical tasks or when you’re traveling with limited internet connectivity.
- Advanced Options: Access advanced options to defer feature updates for up to 365 days or quality updates for up to 30 days. This allows you to delay updates while ensuring that your device remains secure and supported.
Troubleshooting Update Issues:
If you encounter problems with Windows 10 updates, here are some troubleshooting steps you can take:
- Check Internet Connection: Ensure that your device is connected to the internet and has sufficient bandwidth to download updates.
- Restart Your Device: Sometimes, simply restarting your device can resolve update-related issues by refreshing system settings and processes.
- Run Windows Update Troubleshooter: Use the built-in Windows Update Troubleshooter to diagnose and fix common update problems automatically.
- Check Disk Space: Ensure that your device has enough free disk space to download and install updates. If necessary, free up disk space by deleting unnecessary files or programs.
- Reset Windows Update Components: If Windows Update is not working correctly, you can reset its components using Command Prompt with administrative privileges. Execute commands like “net stop wuauserv” and “net start wuauserv” to reset Windows Update components.
- Update Drivers and Software: Ensure that your device’s drivers and software are up to date, as outdated drivers or incompatible software can cause update errors.
- Perform System Restore: If all else fails, you can perform a system restore to revert your device to a previous state before the update occurred.
Conclusion:
In conclusion, updating Windows 10 is essential for maintaining system security, stability, and compatibility with new software and hardware. By understanding the different types of updates, methods for updating Windows 10, configuring update settings, and troubleshooting common issues, you can ensure that your device remains up to date and performs optimally. So take charge of your Windows 10 updates, and keep your device running smoothly and securely for a seamless computing experience.