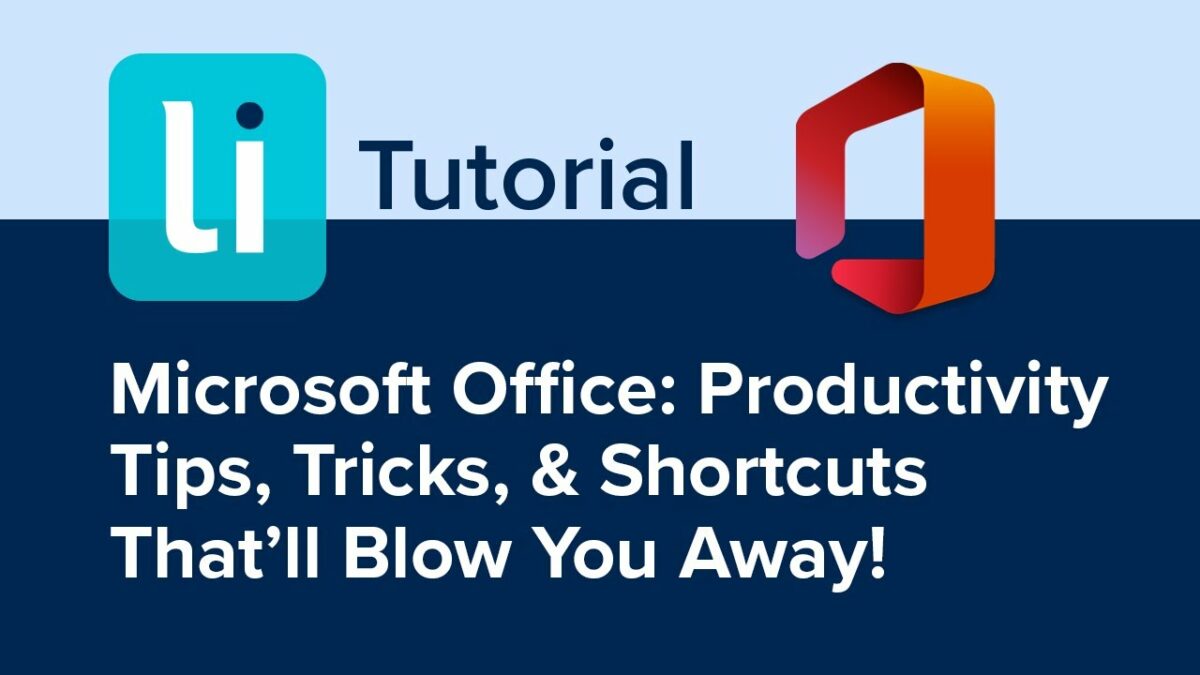Microsoft Office, the ubiquitous suite of productivity applications, is a staple in workplaces and households worldwide. From creating documents in Word to analyzing data in Excel, and crafting presentations in PowerPoint, MS Office offers a plethora of tools and features to streamline tasks and enhance productivity. However, many users are unaware of the countless tips, tricks, and keyboard shortcuts available within MS Office that can help them work more efficiently and effectively. In this comprehensive guide, we’ll explore a wide range of tips, tricks, and shortcuts across the MS Office suite, empowering users to unlock the full potential of these powerful applications.
Microsoft Word:
- Navigation Shortcuts:
- Use Ctrl + Left/Right Arrow to move the cursor one word at a time.
- Press Ctrl + Up/Down Arrow to move the cursor to the beginning or end of a paragraph.
- Use Ctrl + Home/End to navigate to the beginning or end of a document.
- Formatting Tips:
- Press Ctrl + B/I/U to apply bold, italic, or underline formatting to selected text.
- Use Ctrl + Shift + >/< to increase or decrease font size.
- Press Ctrl + Shift + C/V to copy formatting from one section of text and apply it to another.
- Document Navigation:
- Use Ctrl + F to open the Find dialog box and search for specific text within a document.
- Press Ctrl + G to open the Go To dialog box and navigate to a specific page, section, or bookmark.
- Use Ctrl + Shift + N to create a new document quickly.
- Review and Collaboration:
- Press Alt + Shift + E to track changes in a document.
- Use Ctrl + Shift + E to turn on/off Track Changes.
- Press Ctrl + Alt + M to insert a comment.
Microsoft Excel:
- Formula Shortcuts:
- Press Ctrl + Shift + ; to enter the current date.
- Use Ctrl + ; to enter the current time.
- Press Ctrl + ‘ to copy the value from the cell above.
- Navigation and Selection:
- Use Ctrl + Arrow Keys to navigate to the edge of a data range.
- Press Ctrl + Space to select the entire column of the active cell.
- Use Shift + Space to select the entire row of the active cell.
- Data Entry and Editing:
- Press Ctrl + D to fill down selected cells.
- Use Ctrl + R to fill right selected cells.
- Press Ctrl + Enter to enter the same data into multiple cells simultaneously.
- Formatting and Appearance:
- Use Ctrl + 1 to open the Format Cells dialog box.
- Press Ctrl + Shift + ~ to apply the General number format.
- Use Ctrl + Shift + $ to apply the Currency format.
Microsoft PowerPoint:
- Slide Navigation:
- Use Ctrl + Enter to start a slideshow from the current slide.
- Press F5 to start a slideshow from the beginning.
- Use Ctrl + N to create a new slide.
- Slide Editing:
- Press Ctrl + Shift + C/V to copy/paste formatting.
- Use Ctrl + D to duplicate a selected slide.
- Press Ctrl + Shift + – to delete a slide.
- Design and Layout:
- Use Ctrl + Shift + >/< to increase or decrease font size.
- Press Ctrl + ]/[ to increase or decrease indent.
- Use Ctrl + Shift + L to apply the Bulleted List layout.
- Animation and Transition:
- Press Ctrl + T to apply a fade transition.
- Use Ctrl + Shift + F5 to start a slideshow from the current slide.
- Press Ctrl + Shift + A to insert an animation.
General Office Tips:
- Customize Quick Access Toolbar:
- Add frequently used commands to the Quick Access Toolbar for quick access.
- Right-click on any command and select “Add to Quick Access Toolbar” to add it.
- Use Ribbon Shortcuts:
- Press Alt to activate the Ribbon shortcuts.
- Press the corresponding letter key to activate a specific tab.
- Press the underlined letter in a command name to execute the command.
- Learn Keyboard Shortcuts:
- Familiarize yourself with keyboard shortcuts for common tasks to speed up your workflow.
- Use the built-in keyboard shortcut list (Alt + Q) to view available shortcuts.
- Explore Online Resources:
- Take advantage of online tutorials, forums, and training courses to learn advanced tips and tricks.
- Visit Microsoft’s official Office support website for comprehensive documentation and troubleshooting guides.
Conclusion:
In conclusion, mastering MS Office is not just about knowing how to create documents, spreadsheets, or presentations—it’s about leveraging the full range of features, tips, tricks, and shortcuts available to work smarter, faster, and more efficiently. By exploring the tips, tricks, and shortcuts outlined in this guide, users can unlock the full potential of MS Office and take their productivity to the next level. So, dive in, experiment, and discover new ways to streamline your workflow and accomplish more in less time with MS Office. Whether you’re a beginner or a seasoned pro, there’s always something new to learn and explore in the world of MS Office.