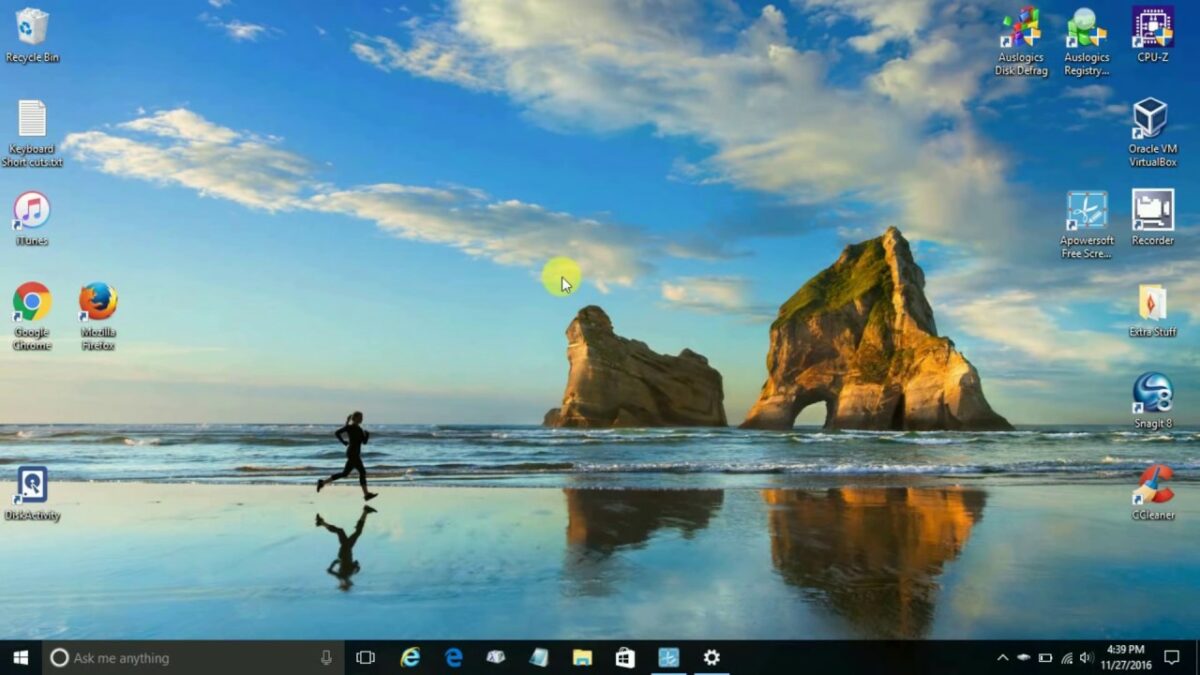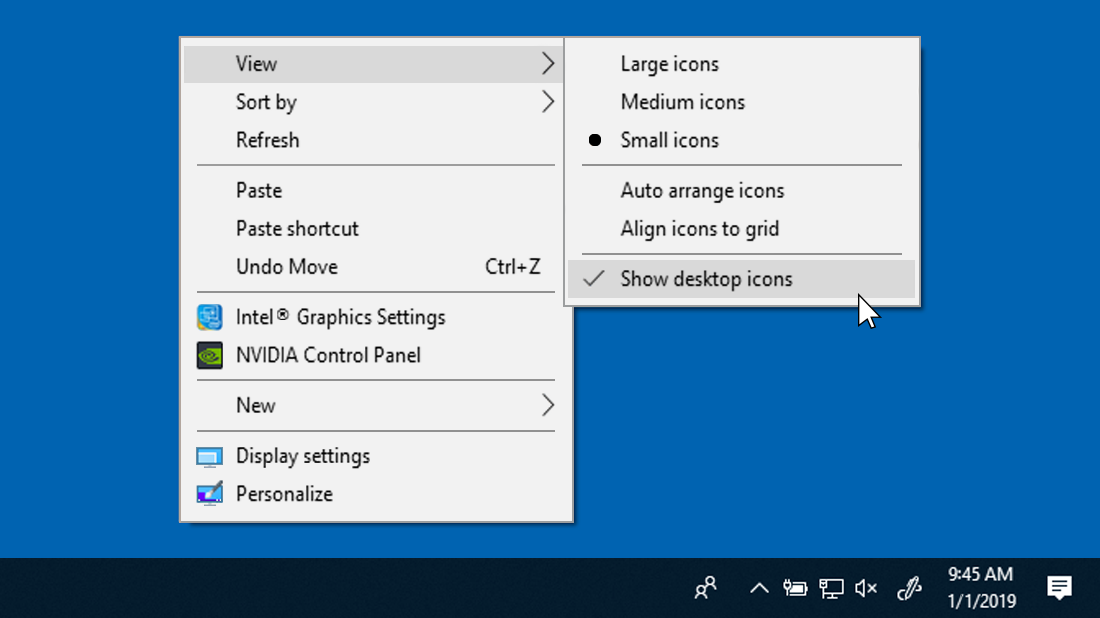Introduction:
Windows 10, Microsoft’s feature-rich operating system, aims to provide users with a seamless and personalized computing experience. While notifications and system sounds are essential for keeping users informed, there are instances where turning them off becomes necessary for enhanced focus, productivity, or simply enjoying a quieter computing environment. In this extensive guide, we will explore the intricacies of turning off notification and system sounds in Windows 10, offering users a step-by-step walkthrough, insights into the benefits of sound customization, and tips for achieving a more serene and distraction-free digital experience.
Understanding the Need for Sound Customization:
Notifications and system sounds are designed to alert users to important events, updates, or system actions. However, there are scenarios where users may prefer a more muted environment, such as during meetings, while working on creative tasks, or simply when seeking a quieter computing experience. Here are some reasons why turning off notification and system sounds can be beneficial:
- Enhanced Focus:
- Disabling sounds can contribute to enhanced focus, especially when working on tasks that require concentration or creative thinking.
- Reduced Distractions:
- Eliminating notification sounds helps reduce distractions, allowing users to maintain a more peaceful and focused workflow.
- Privacy and Confidentiality:
- Turning off sounds can be crucial for maintaining privacy, especially in shared or public spaces, where audible notifications may inadvertently disclose sensitive information.
- Customized User Experience:
- Sound customization allows users to tailor their computing experience to their preferences, creating a more personalized and enjoyable digital environment.
Methods to Turn Off Notification and System Sounds in Windows 10:
Windows 10 provides users with versatile options to control and customize notification and system sounds. The following methods outline how to achieve a quieter computing environment seamlessly:
Method 1: Using Sound Settings
- Open Settings:
- Press “Windows key + I” to open the Settings app.
- Navigate to System:
- In the Settings app, select “System.”
- Choose Sound:
- In the left sidebar, click on “Sound.”
- Adjust System Sounds:
- Scroll down to the “Advanced sound options” section.
- Adjust the master volume slider to control the overall system volume.
- Toggle off the switch for “Play a sound when a notification arrives” to turn off notification sounds.
- Customize App Notifications:
- Click on “App volume and device preferences” to customize sound settings for individual apps.
Method 2: Using Notification Settings
- Open Settings:
- Press “Windows key + I” to open the Settings app.
- Navigate to System:
- In the Settings app, select “System.”
- Choose Notifications & actions:
- In the left sidebar, click on “Notifications & actions.”
- Toggle Off Notifications:
- Toggle off the switch for “Get notifications from apps and other senders” to globally turn off notifications.
- Customize App Notifications:
- Below, customize notification settings for individual apps by toggling their switches.
Method 3: Using Control Panel
- Open Control Panel:
- Press “Windows key + X” and select “Control Panel” from the context menu.
- Navigate to Sound Settings:
- In Control Panel, click on “Hardware and Sound.”
- Choose Sound:
- Click on “Sound” to open the Sound settings.
- Adjust System Sounds:
- In the “Sounds” tab, scroll through the Program Events list.
- Select individual events and choose “(None)” from the Sounds dropdown menu to turn off specific system sounds.
- Click “Apply” and “OK” to save changes.
Considerations and Additional Tips:
- Selective Sound Disabling:
- While turning off all sounds might be suitable for some scenarios, users can selectively disable sounds for specific events or applications, maintaining essential alerts.
- Scheduled Sound Settings:
- Consider using scheduled sound settings to automate sound adjustments during specific times, ensuring a seamless transition between audible and silent modes.
- Accessibility Features:
- Explore Windows 10 accessibility features, such as visual alerts or subtitles, as alternatives to audible notifications.
- Third-Party Apps:
- Users seeking more advanced sound management options can explore third-party apps that provide extensive control over notification and system sounds.
- Regularly Review Settings:
- Periodically review your sound settings to ensure they align with your current preferences and computing needs.
- Community Forums and Discussions:
- Engage with Windows 10 community forums and discussions to share experiences, discover additional sound customization tips, and troubleshoot any issues related to turning off notification and system sounds.
Conclusion:
Turning off notification and system sounds in Windows 10 is a practical customization that allows users to create a more serene and focused computing environment. By following the comprehensive methods outlined in this guide, users can effortlessly tailor their sound settings to align with their preferences and specific scenarios. Embrace the versatility of Windows 10, achieve a more peaceful digital experience, and immerse yourself in a distraction-free environment. Windows 10 is not just an operating system—it’s a platform that adapts to your needs, offering a world of customization possibilities for a more enjoyable and personalized computing journey.