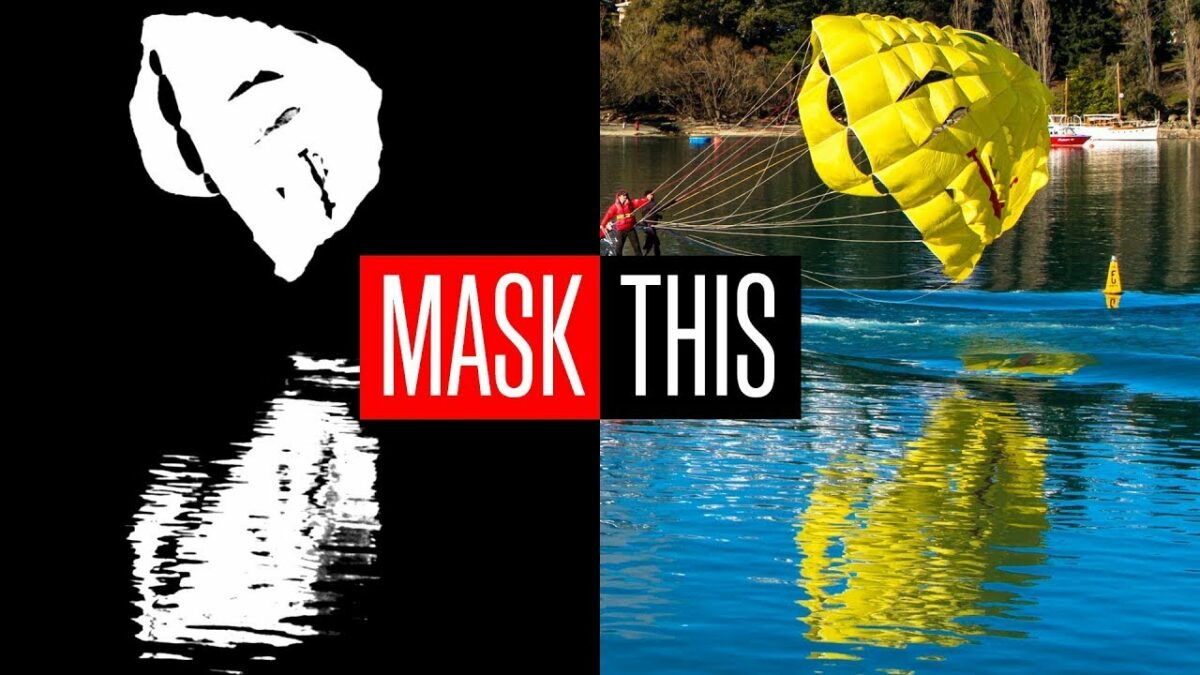Introduction:
The eyes are the windows to the soul, and in the realm of portrait photography, enhancing the eyes can profoundly elevate the impact of an image. This comprehensive guide delves into the intricacies of eye enhancement in Photoshop, offering detailed insights, step-by-step instructions, and professional tips. Whether you’re a seasoned photographer or an aspiring artist, this guide will empower you to master the art of bringing out the captivating allure of eyes in your portraits.
Table of Contents:
- The Importance of Enhancing Eyes in Portraits:
- a. The Psychological Impact of Eye Contact
- b. Enhancing Expressiveness and Emotion
- c. Ethical Considerations in Eye Retouching
- Choosing the Right Image for Eye Enhancement:
- a. Assessing Image Quality and Composition
- b. Identifying the Dominant Eye in the Photograph
- c. Recognizing Lighting Conditions for Optimal Enhancement
- Essential Preparations for Eye Enhancement:
- a. Organizing Layers for Non-Destructive Editing
- b. Familiarizing Yourself with Retouching Tools
- c. Setting Up a Clear Workspace for Efficient Editing
- Analyzing Eye Color and Tone:
- a. Understanding the Natural Variations in Eye Color
- b. Identifying Highlights and Shadows in the Eyes
- c. Recognizing the Role of Catchlights
- Utilizing the Dodge and Burn Technique for Eye Enhancement:
- a. Creating Separate Dodge and Burn Layers
- b. Emphasizing Highlights in the Iris
- c. Enhancing Shadows to Define Eye Contours
- Addressing Red or Yellow Tones in Eyes:
- a. Identifying and Correcting Red-Eye Effects
- b. Adjusting Color Balance for Natural Whites
- c. Enhancing Natural Color Saturation
- Introducing Sharpness and Clarity:
- a. Using the Sharpen Tool for Crisp Details
- b. Applying High Pass Filter for Controlled Sharpness
- c. Balancing Clarity for a Subtle Enhancement
- Enhancing Iris Details and Texture:
- a. Utilizing the Burn Tool for Iris Definition
- b. Enhancing Texture with Cloning and Healing Brushes
- c. Balancing Realism and Artistic Expression
- Brightening and Whitening the Whites of the Eyes:
- a. Creating a New Adjustment Layer for Whites
- b. Adjusting Levels and Curves for Brightness
- c. Avoiding Over-Whitening for a Natural Look
- Simulating Natural Catchlights and Highlights:
- a. Amplifying Existing Catchlights for Sparkle
- b. Introducing Soft Highlights for Depth
- c. Balancing Intensity for Realistic Eyes
- Fine-Tuning Pupils and Eyelashes:
- a. Enhancing Pupil Definition with Dodge and Burn
- b. Applying Darkening Techniques for Eyelash Emphasis
- c. Balancing Pupil Size for Realism
- Simulating Eye Makeup and Eyeliner:
- a. Utilizing Brush Tools for Subtle Makeup Effects
- b. Enhancing Eyeliner and Eyeshadow for Definition
- c. Maintaining a Natural Appearance
- Saving and Exporting the Enhanced Image:
- a. Choosing the Right File Format for Different Platforms
- b. Optimizing Images for Web or Print
- c. Preserving Layers for Future Adjustments
- Inspirational Examples and Case Studies:
- a. Showcasing Noteworthy Eye Enhancement Projects
- b. Breakdowns of Notable Challenges and Solutions
- c. Exploring Different Styles and Approaches in Eye Retouching
Conclusion:
Mastering the art of enhancing eyes in Photoshop is a skill that transforms portraits into captivating visual narratives. This comprehensive guide has equipped you with the knowledge and tools needed to effortlessly enhance the allure of eyes in your images. As you embark on your journey of perfecting eye enhancement, remember that subtlety, attention to detail, and a deep understanding of Photoshop’s retouching tools will guide you towards creating portraits that captivate and resonate. So, dive into the world of eye enhancement and let your creativity flourish as you bring out the soulful brilliance of the eyes in your photographic masterpieces.