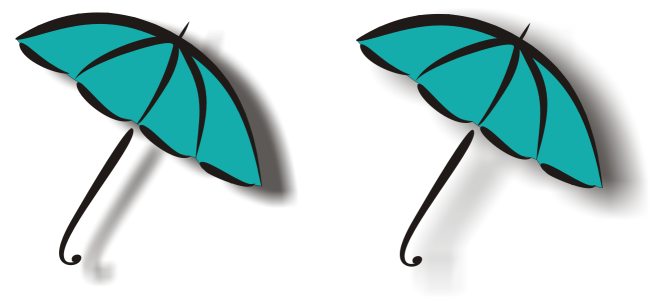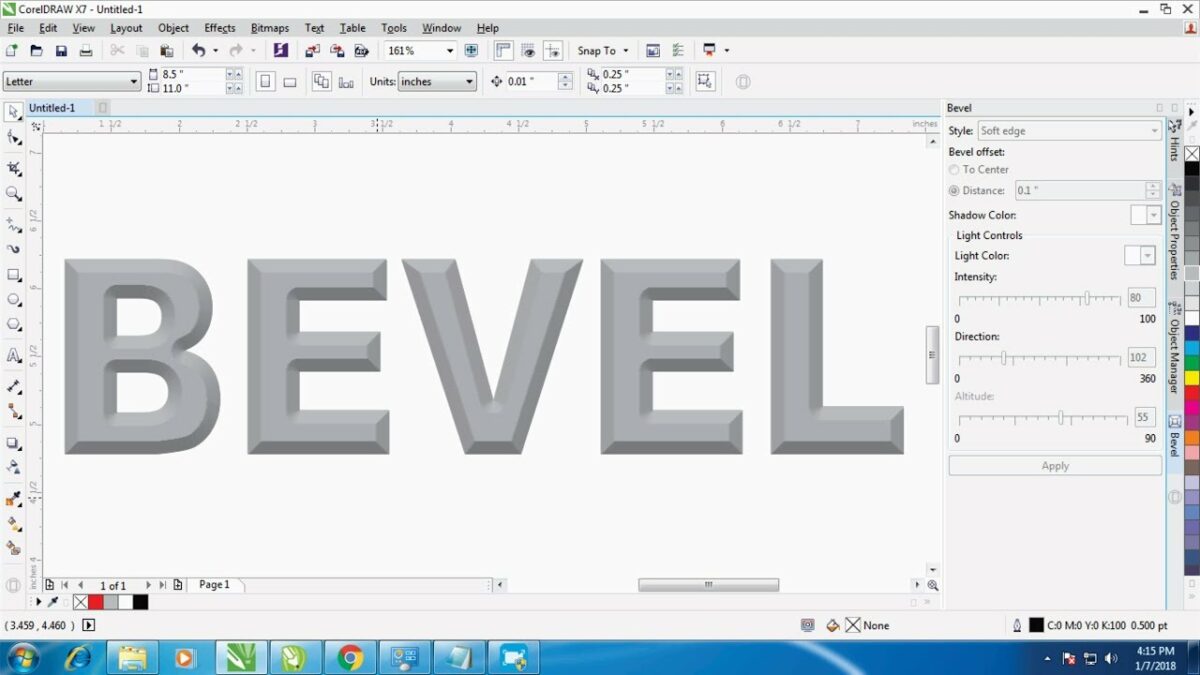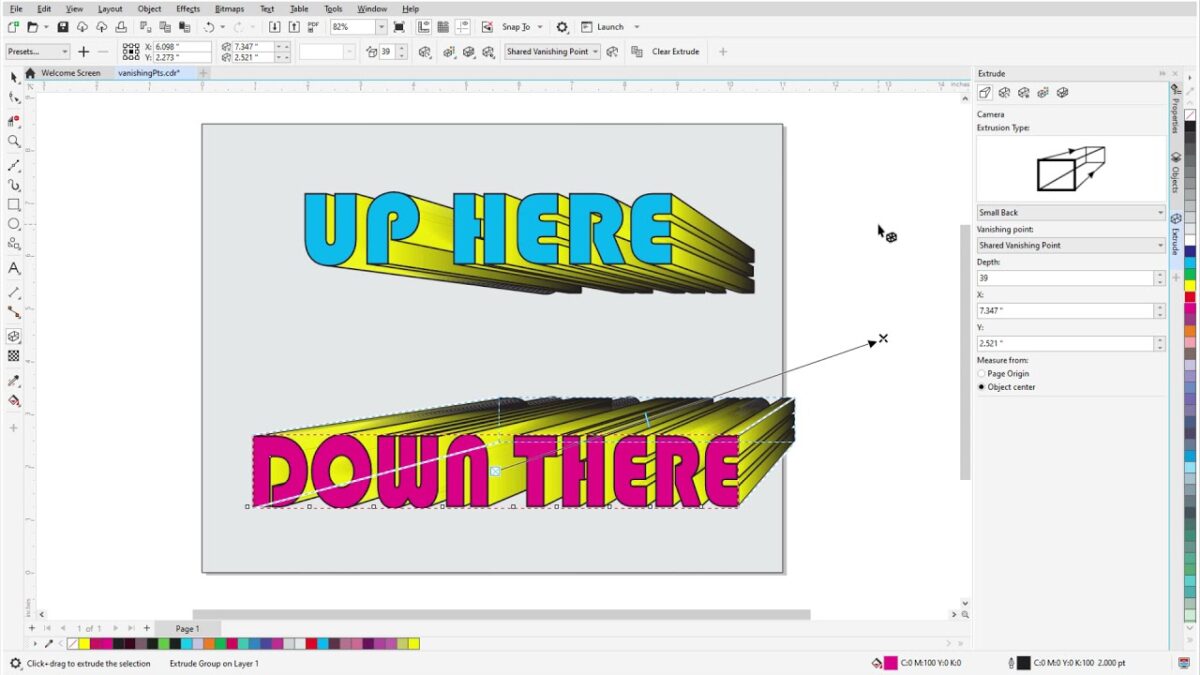Introduction:
In the ever-evolving landscape of graphic design, the subtle interplay of light and shadow is a fundamental element that elevates designs from mere images to captivating visual experiences. CorelDRAW, a formidable player in graphic design software, offers a robust toolkit that includes the ability to add drop shadows and inner shadows, opening up a realm of creative possibilities. In this extensive guide, we embark on a comprehensive exploration of adding shadows in CorelDRAW, unraveling the intricacies of drop shadows and inner shadows, their functionalities, applications, and the transformative impact they bring to the canvas.
Understanding Drop Shadows and Inner Shadows in CorelDRAW:
- Shadows as Design Enhancers: Adding shadows in CorelDRAW is akin to applying finishing touches to a masterpiece, where designers can infuse depth, dimension, and realism into their creations. Drop shadows and inner shadows become powerful tools for storytelling, offering a spectrum of creative possibilities to enhance designs with subtle or dramatic shadow effects.
- Versatility in Shadow Application: CorelDRAW’s shadow application features a versatile range of options, enabling designers to add dimensionality, create realistic depth, and convey a sense of spatial awareness within their designs. This toolkit serves as a canvas for creative exploration, allowing for the creation of designs that transcend the limitations of flat imagery.
- Advantages of Adding Shadows: Adding shadows provides designers with a host of advantages, including the ability to establish hierarchy, create visual interest, and enhance the overall composition. Whether aiming for a subtle touch or a bold statement, drop shadows and inner shadows serve as indispensable tools for designers seeking to bring their designs to life.
Basic Shadow Application Techniques:
- Drop Shadows for Depth: CorelDRAW’s drop shadow feature includes fundamental tools for adding realistic depth to objects, lifting them off the canvas. This technique is ideal for creating a sense of elevation and emphasizing the spatial relationship between elements.
- Inner Shadows for Subtlety: Designers can explore inner shadow techniques, introducing subtle shadows within the confines of objects. This technique is valuable for creating a sense of depth and adding a touch of sophistication to design elements without the overt prominence of drop shadows.
Dynamic Shadow Enhancements:
- Interactive Real-time Shadow Adjustments: CorelDRAW’s shadow application extends to interactive real-time adjustments, enabling designers to apply and tweak shadow settings dynamically. This dynamic approach fosters experimentation and facilitates on-the-fly refinements, allowing designers to achieve the desired shadow effect with precision.
- Shadow Variations with Color and Transparency: Designers can leverage color and transparency features in conjunction with shadow application, allowing for variations in how shadows interact with light and surrounding elements. This technique is particularly useful for creating realistic and visually appealing shadow effects.
Artistic Shadow Manipulations:
- Abstract Shadow Artwork: Adding shadows empowers designers to craft abstract shadow artwork, experimenting with unconventional combinations of shapes and shadow placements. This technique allows for the exploration of intricate and avant-garde design elements.
- Layered Shadow Compositions: Designers can use shadow application tools to craft layered compositions, applying multiple shadow effects to objects to produce visually intriguing designs. This technique adds a multidimensional quality to flat images, transforming them into visually rich compositions.
Practical Applications of Adding Shadows:
- Product Presentations: Adding shadows plays a pivotal role in product presentations, where creating realistic depictions of products is crucial. Designers can use these capabilities to showcase products with lifelike shadows, emphasizing form and spatial qualities.
- Web and UI Design: In the realm of web and UI design, adding shadows is indispensable for creating visually engaging and intuitive interfaces. Designers can use shadows to provide a sense of hierarchy, guiding users through the design elements and enhancing the user experience.
Advanced Shadow Techniques:
- Custom Shadow Creation: CorelDRAW’s advanced shadow application includes tools for crafting custom shadows. This advanced technique allows designers to shape unique shadow effects that align with the specific requirements of their design.
- Shadow Blending with Real-world Elements: Designers can explore shadow blending techniques by incorporating real-world elements into designs. This advanced method involves seamlessly integrating physical objects or images into shadowed compositions, blurring the lines between the virtual and the tangible.
Customization and Fine-Tuning:
- Control over Shadow Parameters: Designers have granular control over the parameters of added shadows, including distance, angle, and intensity of the shadow effect. This level of control ensures that designers can precisely customize the impact of shadows on different elements in their designs.
- Real-time Previews: The real-time preview feature in CorelDRAW enables designers to observe the impact of added shadows instantly. This iterative process facilitates experimentation and allows designers to make informed decisions about the application of shadow effects.
Combining Shadows with Other Tools:
- Integration with CorelDRAW Tools: Added shadows seamlessly integrate with other CorelDRAW tools and functionalities. Designers can combine the application of shadows with vector elements, text, and other design components to create cohesive and visually striking compositions.
- Layering and Masking Techniques: CorelDRAW allows designers to use layering and masking techniques in conjunction with added shadows. This synergy enables the creation of complex visual compositions with seamless transitions and layered shadow effects.
Collaboration and File Sharing:
- Compatibility Across Versions: When collaborating on projects involving added shadows, designers should ensure compatibility across different versions of CorelDRAW. This guarantees that shadow effects are applied consistently, regardless of the software version used.
- Exporting Designs with Shadow Effects: Designers can export designs with applied shadow effects, ensuring that the nuanced play of light and shadow is retained when sharing files with clients, collaborators, or across different platforms.
Best Practices and Tips:
- Purposeful Shadow Application: Successful application of shadows involves purposeful placement. Designers should consider the overall design context and narrative, using shadows to enhance specific elements and contribute positively to the visual storytelling.
- Experimentation with Shadow Variations: Experimenting with different shadow variations can lead to unexpected and visually appealing results. Designers are encouraged to explore diverse shadow effects and experiment with their combinations to discover unique and captivating lighting arrangements.
Conclusion:
Adding drop shadows and inner shadows in CorelDRAW is a journey into the realm where designs come alive with depth, dimension, and a nuanced interplay of light and shadow. From product presentations to web interfaces, shadow application capabilities offer designers the opportunity to infuse their creations with a sense of realism, sophistication, and visual intrigue. As the design landscape continues to evolve, adding shadows in CorelDRAW stands as a testament to the software’s commitment to providing designers with tools that inspire innovation and imaginative expression. Mastering the art of shadow application invites designers to explore a realm where every design becomes a play of light and shadow, where every shadow is a stroke of dimensional creativity.