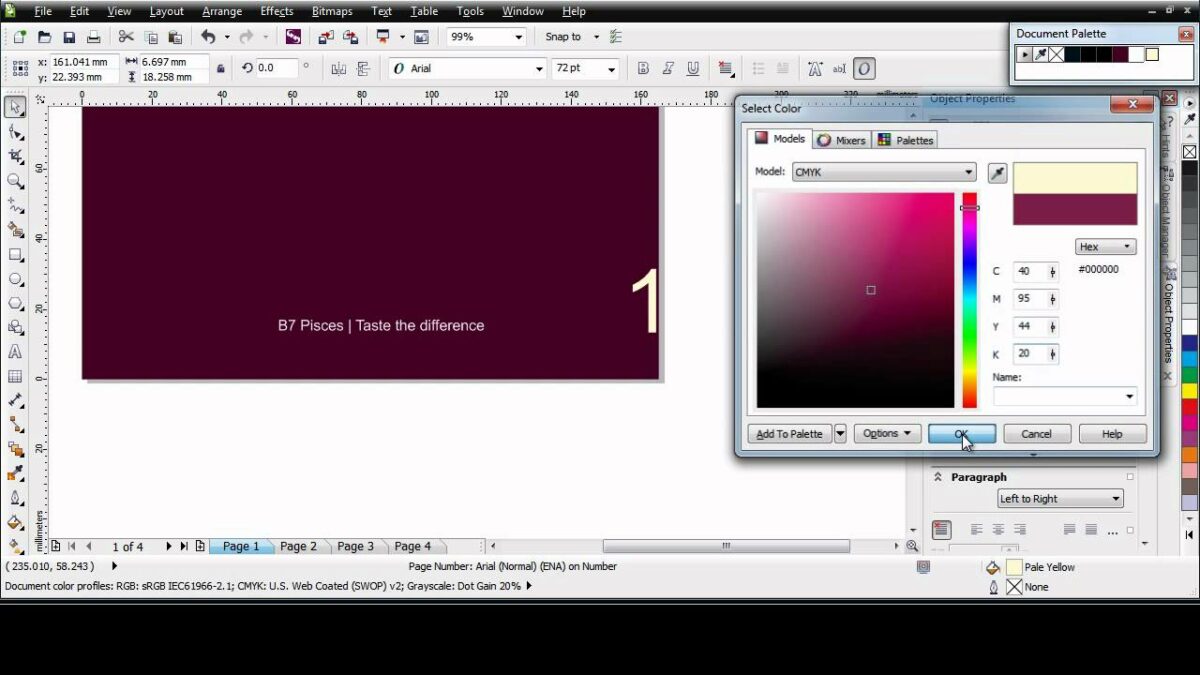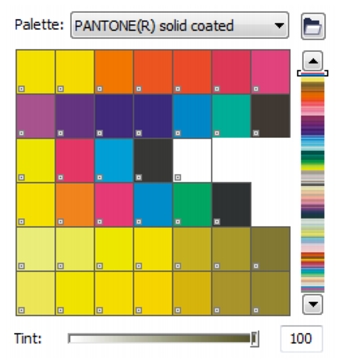Introduction:
Page layout is a foundational aspect of graphic design, influencing the visual appeal and organization of printed and digital materials. CorelDRAW, a versatile vector graphics editor, empowers designers to create captivating layouts with precision and flexibility. This comprehensive guide delves into the intricacies of page layout in CorelDRAW, exploring key concepts, tools, techniques, and advanced features to help designers optimize their design workflows and produce polished, well-organized documents.
Section 1: Understanding the Importance of Page Layout
1.1 The Role of Page Layout in Design: Delve into the fundamental role of page layout in graphic design. Understand how the arrangement of elements on a page influences readability, visual hierarchy, and overall user experience in both print and digital media.
1.2 Balancing Form and Function: Explore the delicate balance between aesthetic appeal and functional design in page layout. Effective page layouts not only capture attention with their visual allure but also ensure clarity, coherence, and ease of navigation for the audience.
Section 2: Navigating CorelDRAW’s Page Layout Tools
2.1 Introduction to CorelDRAW’s Page Layout Workspace: Familiarize yourself with the dedicated page layout workspace within CorelDRAW. Understand how this workspace differs from the illustration workspace and discover the tools and features tailored for page design.
2.2 The Toolbox for Page Layout: Explore the toolbox designed specifically for page layout in CorelDRAW. From text tools and shapes to alignment options and page management features, grasp the essential tools that facilitate the creation of well-structured layouts.
Section 3: Setting Up the Page and Document
3.1 Document Size and Orientation: Begin the page layout process by defining the document size and orientation. CorelDRAW offers flexibility in customizing the dimensions of your canvas, whether you’re designing for print, web, or other mediums.
3.2 Margins and Bleeds: Understand the significance of setting margins and bleeds in your document. CorelDRAW provides options to establish precise margins for content placement and incorporate bleeds for printing projects, ensuring a professional finish.
3.3 Master Pages: Explore the concept of master pages in CorelDRAW for efficient page layout management. Learn how to create master pages that establish consistent elements across multiple pages, streamlining the design process for documents with a consistent structure.
Section 4: Working with Text in Page Layout
4.1 Text Tools and Styles: Familiarize yourself with the text tools and styles available in CorelDRAW’s page layout workspace. Discover how to create and customize text elements, apply styles for consistency, and experiment with font choices to enhance readability.
4.2 Paragraph and Character Formatting: Dive into the intricacies of paragraph and character formatting in CorelDRAW. Learn how to adjust line spacing, indents, and alignment for effective text presentation, ensuring a harmonious integration with the overall page layout.
4.3 Text Wrap and Columns: Explore advanced text layout options, including text wrap around objects and columnar text arrangements. CorelDRAW’s versatility allows designers to create visually engaging layouts by incorporating dynamic text flow around images and organizing content into columns.
Section 5: Incorporating Images and Graphics
5.1 Image Placement and Sizing: Master the techniques for placing and sizing images within your page layout. CorelDRAW provides precise control over image placement, allowing designers to align and resize visuals to fit seamlessly into the overall design.
5.2 Clipping Masks and Image Cropping: Explore the use of clipping masks and image cropping to refine the visual presentation of images in your layout. CorelDRAW’s tools enable designers to create polished and professional designs by precisely controlling the visibility of image elements.
5.3 Vector Graphics and Illustrations: Understand how to integrate vector graphics and illustrations into your page layout. CorelDRAW’s powerful illustration tools enable designers to create custom graphics, icons, and illustrations that complement the overall design theme.
Section 6: Designing Page Elements and Structures
6.1 Shapes, Lines, and Design Elements: Discover the diverse range of shapes, lines, and design elements available in CorelDRAW. Learn how to use these elements to create borders, dividers, and decorative accents that enhance the visual appeal of your page layout.
6.2 Tables and Grids: Explore the functionalities of tables and grids in CorelDRAW’s page layout workspace. From organizing information to creating structured layouts, tables and grids provide a systematic approach to presenting content with precision.
6.3 Smart Fill and PowerClip: Delve into advanced features like Smart Fill and PowerClip to add creative flair to your page layout. These tools allow designers to experiment with color fills, gradients, and dynamic content arrangements, pushing the boundaries of design creativity.
Section 7: Applying Color and Style
7.1 Color Management: Understand how to manage colors effectively in your page layout. CorelDRAW provides color management tools that allow designers to create cohesive color schemes, ensuring consistency across different elements within the layout.
7.2 Style Sets and Templates: Explore the use of style sets and templates to streamline the design process. CorelDRAW’s style sets allow for consistent application of formatting across multiple elements, while templates provide a starting point for new projects with predefined layouts.
Section 8: Page Numbering and Navigation
8.1 Adding Page Numbers: Learn how to add page numbers to your document for easy navigation. CorelDRAW offers options for automatic page numbering, ensuring that your multi-page layouts are well-organized and reader-friendly.
8.2 Hyperlinks and Interactive Elements: Explore the integration of hyperlinks and interactive elements in digital page layouts. CorelDRAW empowers designers to create interactive PDFs and digital documents with clickable links, enhancing user engagement and navigation.
Section 9: Advanced Techniques for Page Layout Customization
9.1 Custom Shapes and Artistic Effects: Delve into the creation of custom shapes and artistic effects to elevate your page layout. CorelDRAW’s artistic media tools enable designers to add unique visual elements and effects, fostering creativity and originality.
9.2 Transparencies and Blending Modes: Explore advanced techniques such as transparencies and blending modes to create visually dynamic layouts. CorelDRAW’s transparency options and blending modes allow for sophisticated layering and visual effects, enhancing the overall design impact.
Section 10: Troubleshooting and Tips for Effective Page Layout
10.1 Addressing Common Layout Challenges: Understand how to troubleshoot common page layout challenges. Explore tips for resolving issues related to text alignment, image placement, and overall document organization to ensure a smooth design process.
10.2 Optimizing Performance for Large Documents: Learn strategies for optimizing performance when working with large documents in CorelDRAW’s page layout workspace. From managing layers to using linked images, discover techniques that enhance efficiency in handling extensive design projects.
Section 11: Collaborative Workflows and Page Layout
11.1 Sharing Page Layouts with Team Members: In a collaborative design environment, explore methods for sharing page layouts with team members. Learn how to export and import layouts to maintain consistency across projects and streamline collaborative workflows.
11.2 Establishing Page Layout Guidelines: Enhance collaborative workflows by establishing guidelines for page layout within your design team. Communicate best practices and conventions to ensure a unified approach to page design, fostering efficient collaboration.
Conclusion:
In conclusion, mastering the art of page layout in CorelDRAW is a fundamental skill for designers aiming to create visually compelling and well-organized documents. Whether you are a seasoned professional or a newcomer to the world of graphic design, this comprehensive guide equips you with the knowledge and techniques needed to harness the power of CorelDRAW for effective page layout. By understanding the importance of page layout, navigating CorelDRAW’s page layout tools, setting up the page and document, working with text, images, and graphics, designing page elements and structures, applying color and style, incorporating page numbering and navigation, exploring advanced techniques, troubleshooting common challenges, and implementing collaborative workflows, designers can unlock the full potential of CorelDRAW for crafting professional, polished, and visually appealing page layouts.