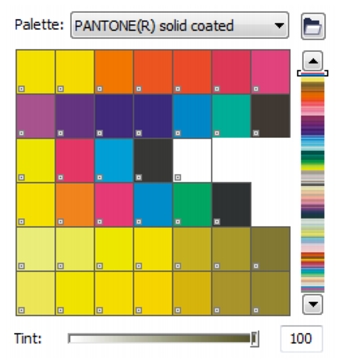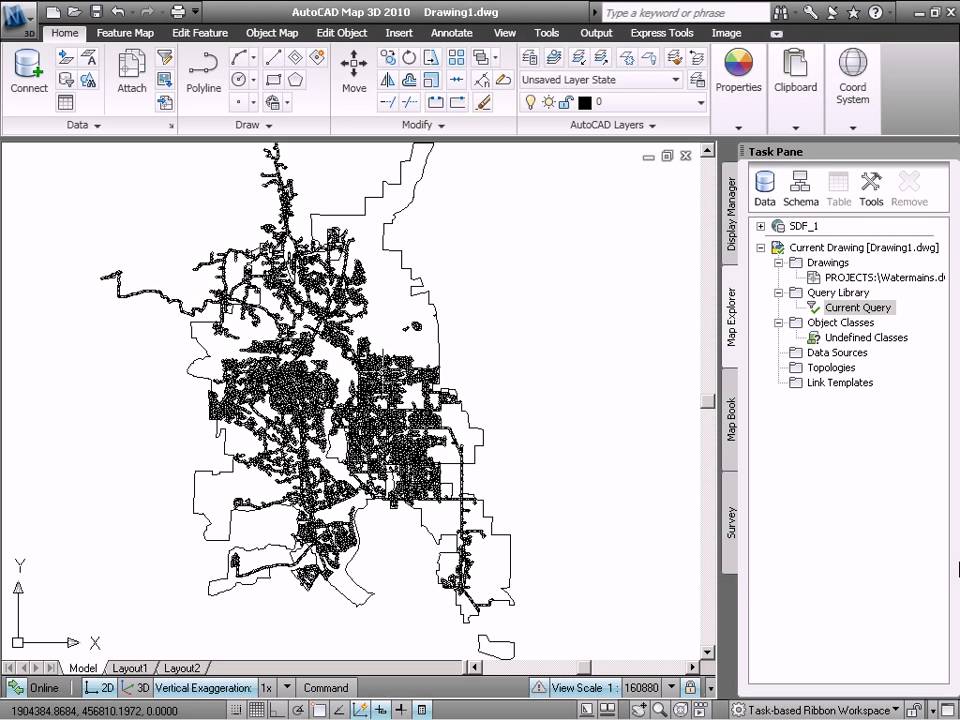Introduction:
The world of graphic design is a canvas of colors, and mastering the nuances of color selection is paramount to creating visually captivating artworks. CorelDRAW, a versatile vector graphics editor, provides designers with powerful tools to manipulate and refine color choices. This comprehensive guide explores the intricacies of displaying larger color swatches in CorelDRAW, emphasizing the importance of color visibility, step-by-step instructions for customization, and advanced techniques to enhance the color exploration process.
Section 1: The Significance of Larger Color Swatches
1.1 The Impact of Color in Design: Delve into the profound impact of color choices on design aesthetics. Understand how color influences emotions, communicates messages, and establishes the overall visual appeal of graphic artworks.
1.2 Enhancing Color Visibility: Explore the significance of larger color swatches in enhancing color visibility. In a complex design environment, the ability to see colors more clearly facilitates informed decision-making and contributes to a more efficient design workflow.
Section 2: Navigating CorelDRAW’s Color Swatch Display Options
2.1 Exploring Color Palette Options: Familiarize yourself with the various color palette options available in CorelDRAW. Understand the default settings and layouts for displaying color swatches and explore the potential for customization.
2.2 Understanding Swatch Size and Layout: Recognize the role of swatch size and layout in the visibility of color choices. CorelDRAW offers flexibility in adjusting the size and arrangement of color swatches to suit individual preferences and design requirements.
Section 3: Step-by-Step Guide to Displaying Larger Color Swatches
3.1 Accessing the Color Palette: Initiate the process by accessing the Color Palette in CorelDRAW. Depending on your workspace setup, locate the Color Palette either in the toolbar or the designated docker.
3.2 Selecting the Swatch Size: Navigate to the options menu within the Color Palette and select the desired swatch size. CorelDRAW typically provides options ranging from small to large, allowing you to choose a size that optimally suits your design needs.
3.3 Customizing Swatch Layout: Explore the customization options for swatch layout. CorelDRAW often allows designers to choose between grid and list views, enabling you to organize and display color swatches in a manner that aligns with your design preferences.
3.4 Activating Larger Swatch Display: Activate the larger swatch display setting to enhance color visibility. Depending on your version of CorelDRAW, this may involve selecting a specific swatch size or adjusting the layout to ensure that color swatches are displayed prominently.
3.5 Real-time Preview and Adjustments: Utilize the real-time preview feature to assess the impact of your swatch size and layout adjustments. CorelDRAW’s responsive interface enables designers to see the changes instantly, ensuring a seamless and visually optimized color exploration experience.
3.6 Confirming Swatch Display Settings: Finalize the swatch display settings, ensuring that the chosen size and layout enhance the visibility of color choices without compromising the overall design workspace. Confirm your selections to apply the changes.
Section 4: Applying Larger Color Swatches to Design Elements
4.1 Exploring Color Options in Design: Explore various scenarios for applying larger color swatches to different design elements. Whether refining color choices for typography, updating color schemes for illustrations, or experimenting with new palettes, larger swatches facilitate more informed decisions.
4.2 Accessing the Color Palette for Each Element: Understand how to access the Color Palette for different design elements within your project. CorelDRAW allows for seamless application of larger color swatch settings to multiple objects, ensuring a unified and visually optimized color scheme.
4.3 Fine-Tuning Larger Swatch Applications: Learn how to fine-tune the application of larger color swatches for different design elements. CorelDRAW offers flexibility in adjusting the intensity, saturation, or hues within the palette, providing nuanced control over your design’s color dynamics.
Section 5: Advanced Techniques for Customizing Color Exploration
5.1 Creating Custom Color Palettes: Delve into the advanced features of creating custom color palettes. Learn how to assemble and save your preferred color schemes, ensuring quick access to personalized swatch sets for different design projects.
5.2 Dynamic Color Wheel Integration: Explore the integration of larger color swatches with the dynamic color wheel feature in CorelDRAW. This advanced technique allows designers to experiment with color harmonies and complementary shades directly within the color palette.
Section 6: Troubleshooting and Tips for Effective Swatch Display
6.1 Addressing Swatch Visibility Challenges: Understand how to troubleshoot swatch visibility challenges. Explore tips for ensuring that larger color swatches are clearly visible, allowing for an uninterrupted and efficient color exploration workflow.
6.2 Managing Color Palettes: Learn effective strategies for managing your color palettes. From organizing custom palettes to creating backups, efficient management ensures a streamlined workflow and easy access to visually optimized color choices.
Section 7: Collaborative Workflows and Swatch Display Customization
7.1 Sharing Swatch Display Settings: In a collaborative design environment, explore methods for sharing swatch display settings with team members. Learn how to export and import settings to maintain consistency across projects and streamline collaborative workflows.
7.2 Establishing Color Exploration Guidelines: Enhance collaborative workflows by establishing guidelines for color exploration and swatch display customization within your design team. Communicate best practices and conventions to ensure a unified approach to visually optimized color exploration.
Conclusion:
In conclusion, the ability to display larger color swatches in CorelDRAW is a fundamental skill for designers seeking to elevate the precision and visibility of their color choices. Whether you are a seasoned professional or a newcomer to the world of graphic design, this comprehensive guide equips you with the knowledge and techniques needed to harness the power of larger color swatches. By understanding the significance of color visibility, navigating CorelDRAW’s color palette options, following a step-by-step guide for customization, applying larger swatches to design elements, exploring advanced techniques, and implementing effective troubleshooting and collaborative workflows, designers can unlock the full potential of CorelDRAW’s color exploration features for a visually optimized and aesthetically refined design experience.