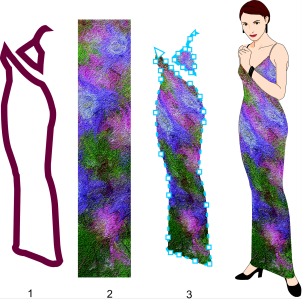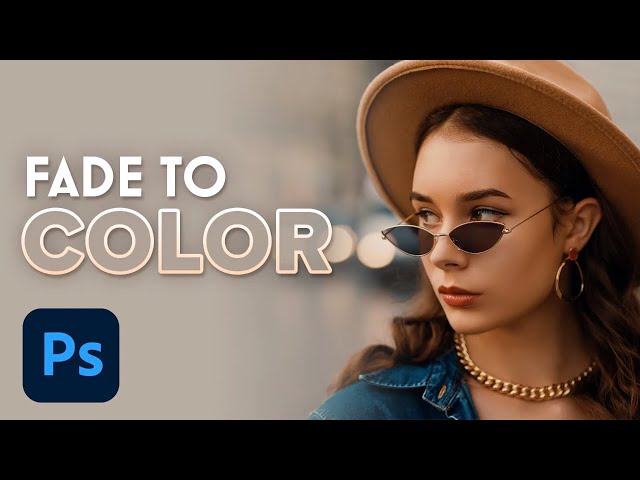Introduction:
In the vast landscape of graphic design, CorelDRAW stands as a powerhouse, equipping designers with an extensive toolkit to breathe life into their creative visions. Among the myriad features that spark innovation is the ability to shape objects using envelopes, a dynamic technique that allows designers to sculpt and warp elements in unique and imaginative ways. In this comprehensive guide, we delve into the nuanced intricacies of shaping objects with envelopes in CorelDRAW, exploring applications, customization options, and advanced techniques that elevate design manipulation to new levels of artistic expression.
Understanding Envelopes in CorelDRAW:
Envelopes in CorelDRAW serve as a transformative tool, enabling designers to distort, bend, and reshape objects with precision. An envelope is essentially a bounding shape that encapsulates a target object, allowing designers to manipulate the object’s form within the confines of the envelope. This technique provides a versatile means of creating fluid, organic shapes, making it an invaluable asset for designers seeking to push the boundaries of visual creativity.
Accessing Envelope Tools:
CorelDRAW seamlessly integrates envelope tools into its interface, providing designers with an intuitive means to access and apply these dynamic features.
- Envelope Tool:
- The Envelope tool serves as the primary instrument for shaping objects. By selecting the Envelope tool, designers can activate handles and nodes that allow for the precise adjustment of the envelope and, consequently, the target object within it.
- Interactive Property Bar:
- The Interactive Property Bar, a dynamic toolbar that adapts to the selected tool, provides quick access to envelope options. When the Envelope tool is active, designers can find relevant settings on the Interactive Property Bar for efficient adjustments, including envelope styles, mesh settings, and distortion modes.
Envelope Techniques:
Shaping objects with envelopes in CorelDRAW encompasses a range of techniques that cater to diverse design requirements.
- Freeform Envelope Distortion:
- Freeform envelope distortion allows designers to manually manipulate nodes and handles to reshape objects organically. This technique provides creative freedom, enabling the creation of unique and unpredictable distortions within the confines of the envelope.
- Preset Envelope Styles:
- CorelDRAW includes preset envelope styles that offer predefined warp effects. Designers can choose from a variety of styles, such as fisheye, wave, twirl, and more, providing a quick and efficient way to apply specific distortions to the target object.
- Mesh Fill Envelope Distortion:
- Mesh fill envelope distortion involves applying a mesh fill to an object and manipulating the nodes within the mesh to achieve complex distortions. This technique is particularly effective for creating intricate and nuanced distortions in illustrations and designs.
Customization Options:
CorelDRAW enhances the envelope process by offering customization options that cater to the specific needs of each design.
- Envelope Style and Mesh Controls:
- Designers can customize the envelope style and mesh settings, adjusting parameters to achieve the desired level of distortion. This customization option allows for fine-tuned adjustments based on design preferences.
- Undo and Redo Functionality:
- The ability to undo and redo envelope actions ensures a non-destructive and iterative design process. Designers can experiment with envelope distortions, refining their designs with confidence.
- Envelope Filling Options:
- For mesh fill envelope distortion, designers can customize the filling options, including color, transparency, and gradient effects. This level of control allows for precise manipulation, ensuring that distortions align with the overall design vision.
Advanced Techniques and Applications:
Beyond the basics, CorelDRAW empowers designers to explore advanced techniques for shaping objects with envelopes, unlocking new dimensions of creativity and expression.
- Layered Envelopes:
- The layered envelope technique involves applying multiple envelope distortions to different layers or objects within a design. By combining various envelopes, designers can achieve complex and visually captivating results, creating designs that evolve dynamically.
- Envelopes in Typography:
- Shaping typography with envelopes allows designers to create custom lettering with a sense of movement and fluidity. Envelope-distorted typography can convey energy, playfulness, or even a surreal aesthetic, depending on the chosen envelope style.
- Creating Abstract Compositions:
- Envelopes are powerful tools for creating abstract and fluid compositions. Designers can experiment with envelope distortions to convey emotions, ideas, or abstract concepts, resulting in visually compelling and thought-provoking designs.
Applications in Various Design Disciplines:
The ability to shape objects with envelopes in CorelDRAW finds diverse applications across design disciplines, showcasing its adaptability and versatility.
- Digital Illustrations and Artwork:
- In digital illustrations, envelope distortions add a sense of motion and vitality. Designers can use envelopes to transform static elements into dynamic and visually striking compositions.
- Web and User Interface Design:
- Envelope distortions are beneficial in web and user interface design. Designers can apply subtle envelope effects to icons, buttons, and graphics, introducing a sense of dynamism and engaging visual appeal.
- Print Design and Advertising:
- In print design and advertising, envelope distortions can be used to create attention-grabbing visuals. Whether distorting product images or warping background elements, designers can make a lasting impression with unique and memorable designs.
- Packaging and Product Design:
- The ability to shape objects with envelopes is valuable in packaging and product design. Designers can use envelope distortions to create eye-catching product graphics, adding a touch of innovation to packaging designs.
- Abstract Art and Conceptual Design:
- Envelope distortions are key elements in abstract art and conceptual design. Designers can experiment with envelopes to convey emotions, ideas, or abstract concepts, resulting in visually compelling and thought-provoking designs.
Conclusion:
Shaping objects with envelopes in CorelDRAW is a testament to a designer’s ability to infuse creativity and dynamism into their digital designs. Whether working on illustrations, typography, web interfaces, or print materials, designers rely on envelope distortions to bring their visions to life with unique and captivating shapes.
As designers continue to explore the extensive capabilities of CorelDRAW’s envelope tools, they unlock new dimensions of creative freedom and expression. Shaping objects with envelopes serves as a dynamic tool for design exploration, allowing for the creation of shapes that challenge conventions and spark visual interest. With the ability to shape objects with envelopes with confidence, designers navigate the complexities of graphic design, transforming concepts into visually captivating and artistically expressive artworks. CorelDRAW, with its intuitive interface and powerful envelope features, remains an indispensable tool for designers seeking to achieve both creativity and precision in their digital compositions.