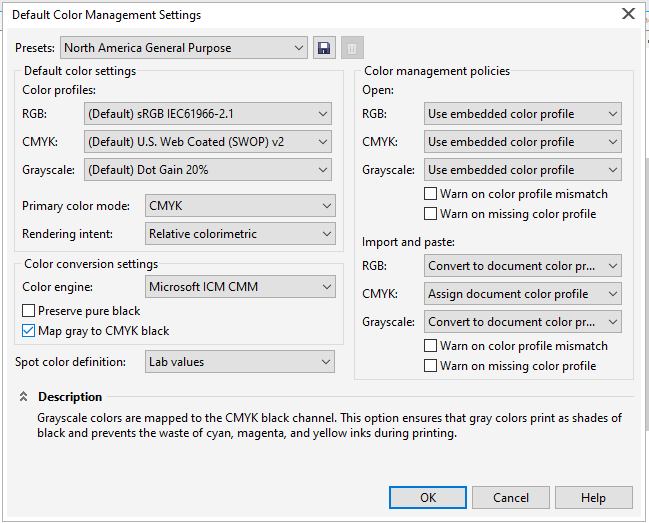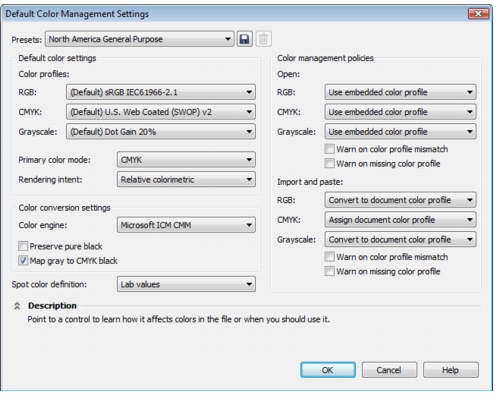Introduction: Color transformation is a fundamental aspect of graphic design, allowing designers to adapt their creative vision to different color spaces and output requirements. In the realm of design software, CorelDRAW stands out for its robust set of tools for color management. This extensive guide delves into the intricacies of converting colors to other color profiles in CorelDRAW, providing designers with a comprehensive understanding of the process and its importance in achieving accurate and consistent color representation across various devices and output mediums.
I. The Dynamics of Color Conversion:
A. Defining Color Conversion:
- Color conversion involves transforming colors from one color space or profile to another.
- CorelDRAW facilitates color conversion to adapt designs to different output requirements, ensuring the fidelity of colors in diverse design contexts.
B. Importance of Color Conversion:
- Design projects often involve multiple devices and output mediums, each with its unique color characteristics.
- Color conversion enables designers to maintain consistent color representation regardless of the intended output, be it for digital display, print, or other applications.
II. Understanding Color Spaces and Profiles in CorelDRAW:
A. RGB Color Space:
- CorelDRAW predominantly uses the RGB (Red, Green, Blue) color space for digital design.
- RGB represents colors using light and is suitable for computer monitors and electronic displays.
B. CMYK Color Space:
- The CMYK (Cyan, Magenta, Yellow, Black) color space is essential for print projects, representing colors using ink.
- CorelDRAW supports CMYK color profiles to ensure accurate color reproduction on printed materials.
C. Additional Color Spaces:
- CorelDRAW accommodates various color spaces, including LAB, Grayscale, and Spot colors, each serving specific design requirements.
- Understanding the nuances of different color spaces is crucial for effective color conversion.
III. Steps to Convert Colors to Other Profiles in CorelDRAW:
A. Opening the Color Management Dialog:
- Access the Color Management dialog in CorelDRAW through “Tools” > “Color Management.”
B. Selecting the Source Profile:
- In the Color Management dialog, identify the current color profile of the document or design.
C. Choosing the Target Profile:
- Select the desired target color profile to which the colors will be converted.
- Choose the appropriate profile based on the output requirements or device specifications.
D. Rendering Intent Selection:
- Choose a rendering intent that aligns with the goals of the color conversion process.
- Options include Perceptual, Relative Colorimetric, Absolute Colorimetric, and Saturation, each influencing how colors are transformed.
E. Applying Color Conversion:
- Once the source and target profiles are selected, apply the color conversion by confirming the changes in the Color Management dialog.
- CorelDRAW will adjust the colors in the document based on the selected profiles and rendering intent.
F. Real-Time Color Transformation:
- CorelDRAW enables real-time color transformation, allowing designers to observe the impact of the conversion instantly.
- Experiment with different profiles and rendering intents to achieve the desired color results.
IV. Best Practices for Color Conversion in CorelDRAW:
A. Understanding Rendering Intents:
- Familiarize yourself with the different rendering intents and their effects on color transformation.
- Choose the rendering intent that best suits the goals of your design project, whether it’s preserving overall visual harmony or achieving precise color matching.
B. Consistent Rendering Across Projects:
- Maintain consistency in rendering intents and color profiles across different design projects.
- Create a standardized set of profiles and rendering intents that align with your preferred output mediums for uniform color representation.
C. Soft Proofing Before Conversion:
- Utilize CorelDRAW’s soft proofing feature to simulate how colors will appear after conversion.
- Soft proofing aids in making informed decisions about color adjustments before finalizing the conversion process.
D. Documenting Color Conversion Settings:
- Keep a record of color conversion settings used in each project for future reference.
- Documenting color conversion settings ensures that consistent color representation can be maintained, even when revisiting or updating projects.
V. Troubleshooting and Common Issues:
A. Mismatched Profiles:
- Be cautious of mismatched profiles when converting colors, as this can result in inaccurate color representation.
- Ensure that the source and target profiles are compatible with the intended output.
B. Artifacts and Color Shifts:
- If artifacts or color shifts occur during the conversion process, reassess the choice of rendering intent and profiles.
- Experiment with different combinations to achieve the desired color outcome without compromising quality.
C. Real-Time Adjustments:
- If colors appear differently than intended during real-time color transformation, evaluate and adjust color settings as needed.
- Regularly preview and assess the impact of color conversion in real-time to maintain control over the final color results.
VI. Conclusion:
Converting colors to other color profiles in CorelDRAW is a pivotal skill for designers seeking to achieve accurate and consistent color representation in their projects. This comprehensive guide has explored the dynamics of color conversion, the importance of understanding different color spaces, and the practical steps for executing color transformations in CorelDRAW. By mastering the art of color conversion, designers can confidently adapt their creations to diverse output requirements, ensuring that their creative visions are realized with precision and fidelity. CorelDRAW’s commitment to color management empowers designers to navigate the complexities of color transformation with ease, creating designs that captivate and resonate across various devices and mediums. As designers embrace the nuances of color conversion, they unlock the full spectrum of possibilities within CorelDRAW, elevating their designs to new levels of visual excellence.