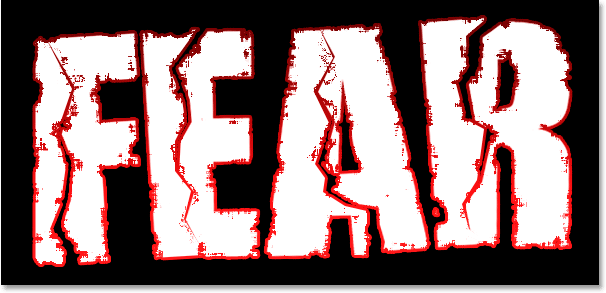Introduction:
In the ever-evolving landscape of graphic design, the exploration of three-dimensional effects stands as a testament to the creative possibilities within digital artistry. One captivating technique that pushes the boundaries of typographic design is the art of wrapping text in 3D with Adobe Photoshop. This method transforms ordinary text into a dynamic and visually striking element, introducing a sense of depth, perspective, and innovation. This extensive guide aims to be your compass, leading you through the intricate steps involved in crafting 3D wrapped text. With insights into various methods, customization options, and creative applications, this guide caters to both seasoned designers seeking to elevate their skills and newcomers eager to delve into the world of advanced Photoshop text manipulation.
Understanding the Significance of 3D Wrapped Text:
The technique of wrapping text in 3D adds a layer of sophistication and complexity to typographic compositions. By manipulating text along three axes, designers can create visual effects that simulate the appearance of text bending, twisting, or wrapping around objects. This not only adds a dynamic and modern flair to designs but also provides a unique storytelling element. Whether used in logos, posters, digital art, or branding materials, 3D wrapped text introduces a level of intrigue and creativity that captures the viewer’s attention.
Step-by-Step Guide to Creating 3D Wrapped Text in Photoshop:
- Open Photoshop and Create a New Document: Launch Adobe Photoshop on your computer and create a new document by selecting File > New. Choose the dimensions and resolution that suit your design requirements. Click “OK” to create the new canvas.
- Set Background Color or Image (Optional): Decide whether you want a solid color background or an image for your 3D wrapped text composition. You can set the background color by selecting the Paint Bucket tool (G) and choosing a color, or you can import an image using the “Place” command (File > Place).
- Create the Text Layer: Select the Text tool (T) from the toolbar and click on the canvas to create a text layer. Type the desired text, choose the font, size, and color from the options in the toolbar or Character panel. Position the text at the desired location on the canvas.
- Select a Bold and Readable Font: For effective 3D wrapped text, opt for a bold and readable font. Fonts with clear, defined shapes work well for this effect. Experiment with different fonts to find the one that aligns with your design vision.
- Rasterize the Text Layer: Right-click on the text layer in the Layers panel and choose “Rasterize Type.” This step is essential for applying various transformations to the text.
- Create a New Layer for Extrusion: Create a new layer above the text layer. This layer will be used for extruding the text and creating the 3D effect. Ensure that this layer is selected before proceeding with the next steps.
- Use the 3D Extrusion Tool: With the new layer selected, go to 3D > New 3D Extrusion from Selected Layer in the top menu. This will convert the text into a 3D object. The properties panel will appear, allowing you to adjust the depth and extrusion options.
- Adjust Extrusion Depth: In the 3D panel or the Properties panel, adjust the Extrusion Depth to control how much the text extends into the third dimension. Experiment with different values to achieve the desired level of depth.
- Apply Materials and Textures: Customize the appearance of the 3D text by applying materials and textures. Use the 3D panel or the Materials panel to choose different textures for the front, sides, and bevels of the text. This step adds realism and visual interest to the 3D wrapped effect.
- Rotate and Position the 3D Text: Use the 3D tools to rotate, pan, and zoom the 3D text in the workspace. Position the text in a way that emphasizes the wrapping or bending effect. The ability to interact with the 3D object in real-time allows for precise adjustments.
- Adjust Lighting and Shadows: Enhance the realism of the 3D wrapped text by adjusting lighting and shadows. Use the 3D panel or the Environment panel to control the direction, intensity, and color of the light source. Experiment with shadow settings to add depth and dimension.
- Fine-Tune Materials with Reflections (Optional): For an extra touch of realism, consider enabling reflections on the 3D text. Use the Materials panel to adjust the reflection settings, creating a reflective surface on the text. This step adds a glossy and polished appearance.
- Create a New Layer for Background Elements (Optional): If your design requires additional elements in the background, create a new layer for these elements. This layer can include shapes, images, or textures that complement the 3D wrapped text. Arrange the layers to achieve a cohesive composition.
- Experiment with Blend Modes: Explore different blend modes for the 3D text layer to interact with the background elements. Commonly used blend modes for 3D text include Multiply, Overlay, and Screen. Adjust the layer opacity to achieve the desired integration.
- Fine-Tune and Preview: Regularly toggle the visibility of layers, experiment with different settings, and fine-tune the 3D wrapped text to achieve the desired appearance. Preview the design in different contexts to ensure it remains visually impactful.
- Save and Export: Once satisfied with the design, save your work in the desired format. For web or print use, consider exporting the image in common formats like JPEG or PNG. Preserve the layered Photoshop file (PSD) to retain the flexibility for future edits.
Examples of Creative Applications for 3D Wrapped Text:
- Logo Design with Dynamic Typography: Create logos with dynamic and eye-catching typography by incorporating 3D wrapped text. The depth and perspective add a modern and memorable touch to brand identities.
- Poster Designs with Visual Impact: Design posters that command attention by featuring 3D wrapped text. This technique is effective for conveying a sense of depth and innovation in promotional materials.
- Digital Art and Illustrations: Infuse digital art and illustrations with 3D wrapped text to add a unique and futuristic element. This technique enhances the overall visual appeal of digital artworks.
- Branding and Product Labels: Elevate branding materials and product labels by incorporating 3D wrapped text. The immersive and dynamic effect communicates a sense of sophistication and quality.
- Interactive Web Graphics: Capture user attention on websites by using 3D wrapped text in interactive graphics. The engaging and modern appearance is likely to enhance the user experience.
Conclusion:
The creation of 3D wrapped text in Photoshop is an exhilarating journey into the realms of dimensionality and innovation within graphic design. By following the comprehensive steps outlined in this guide, you gain valuable insights into the process of crafting designs that transcend the flatness of traditional typography. Whether you’re working on logos, posters, digital art, or branding materials, the art of 3D wrapped text provides a dynamic and visually striking approach to typographic design.
As you embark on the exploration of three-dimensional typography, let your creativity flourish. Experiment with different fonts, extrusion depths, materials, and lighting effects to tailor the composition to the unique requirements of each project. The fusion of typography and 3D wrapping offers a realm of possibilities, allowing you to create designs that captivate viewers and push the boundaries of visual storytelling. So, delve into the world of 3D wrapped text in Photoshop, and let your designs speak the language of depth, perspective, and cutting-edge creativity.