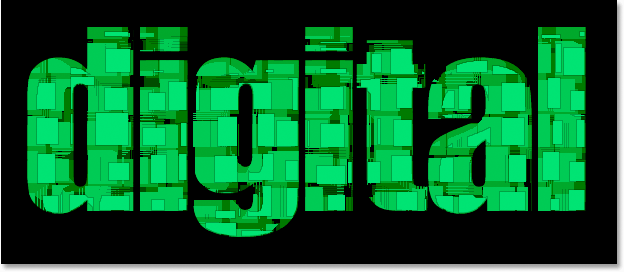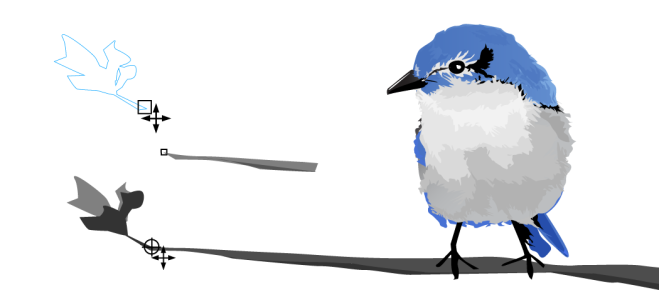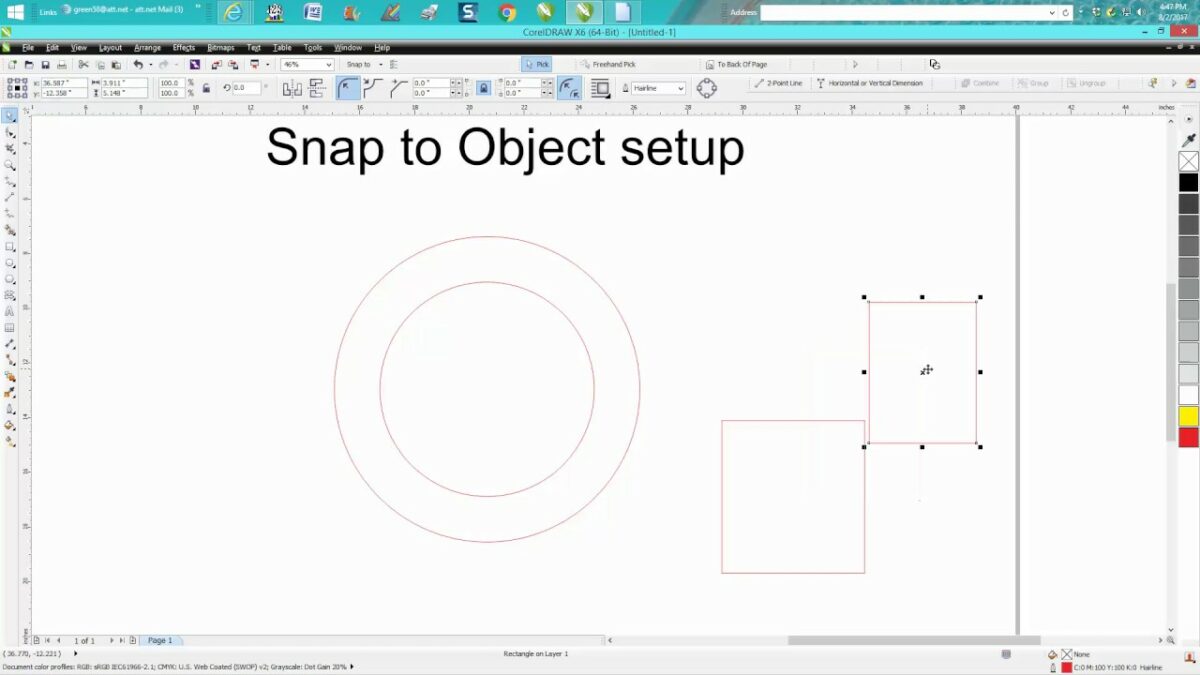Introduction:
In the ever-evolving landscape of graphic design, the exploration of innovative text effects serves as a captivating avenue for creative expression. One particularly intriguing technique is the creation of a fragmented tiles text effect in Adobe Photoshop. This method transforms ordinary text into a dynamic and visually compelling mosaic, adding an element of depth and complexity to typographic compositions. This extensive guide will lead you through a step-by-step journey, unveiling the secrets of crafting a fragmented tiles text effect. With insights into various methods, customization options, and creative applications, this guide caters to both seasoned designers seeking to push the boundaries of text manipulation and newcomers eager to delve into the world of advanced Photoshop techniques.
Understanding the Significance of Fragmented Tiles Text:
The fragmented tiles text effect introduces a sense of fragmentation, chaos, and abstraction to typography. By breaking down text into individual tiles and rearranging them in a mosaic-like pattern, designers can create compositions that convey dynamism, depth, and a modern aesthetic. This technique is particularly impactful when aiming to evoke a sense of energy, creativity, or a futuristic vibe in designs. Whether used in posters, digital art, or branding materials, the fragmented tiles text effect adds a layer of complexity and visual interest to typographic elements.
Step-by-Step Guide to Creating a Fragmented Tiles Text Effect in Photoshop:
- Open Photoshop and Create a New Document: Launch Adobe Photoshop on your computer and create a new document by selecting File > New. Choose the dimensions and resolution that suit your design requirements. Click “OK” to create the new canvas.
- Set Background Color or Image (Optional): Decide whether you want a solid color background or an image for your composition. You can set the background color by selecting the Paint Bucket tool (G) and choosing a color, or you can import an image using the “Place” command (File > Place).
- Create the Text Layer: Select the Text tool (T) from the toolbar and click on the canvas to create a text layer. Type the desired text, choose the font, size, and color from the options in the toolbar or Character panel. Position the text at the desired location on the canvas.
- Select a Bold and Modern Font: For a fragmented tiles effect that exudes modernity and impact, choose a bold and contemporary font. Fonts with clean lines and distinct shapes work well for this effect. Experiment with different fonts to find the one that aligns with your design vision.
- Rasterize the Text Layer: Right-click on the text layer in the Layers panel and choose “Rasterize Type.” This step is essential for applying certain effects and transformations to the text.
- Create a New Layer for Tiles: Create a new layer above the text layer. This layer will be used for the fragmented tiles effect. Ensure that this layer is selected before proceeding with the next steps.
- Grid Selection and Cut: Select the Rectangular Marquee tool (M) and create a grid-like selection over the text. The size of each grid square will determine the size of the tiles. Once the selection is made, press Ctrl+X (Windows) or Command+X (Mac) to cut the selected portion.
- Paste Tiles as New Layer: Press Ctrl+V (Windows) or Command+V (Mac) to paste the cut tiles as a new layer. This layer will now contain the individual fragments of the text.
- Distribute and Arrange Tiles: Use the Move tool (V) to distribute and arrange the tiles into a mosaic pattern. Experiment with different arrangements, rotations, and overlaps to create a visually dynamic effect. Ensure that the tiles cover the entire canvas for a complete fragmented look.
- Add Layer Styles – Gradient Overlay: Double-click on the tiles layer to open the Layer Style dialog. In the Layer Style options, select “Gradient Overlay.” Choose a gradient that complements your design. Adjust the angle and scale to enhance the depth and dimension of the fragmented tiles.
- Add Layer Styles – Drop Shadow: Still in the Layer Style options, select “Drop Shadow.” Adjust the settings, including distance, size, and opacity, to create a subtle shadow between the tiles. This step adds a sense of separation and depth to the fragmented text.
- Fine-Tune Layer Styles: Experiment with additional layer styles such as Inner Shadow, Outer Glow, or Stroke to refine the appearance of the fragmented tiles. Tweak the settings until you achieve a balance between cohesion and fragmentation.
- Apply Color Overlay (Optional): To infuse color into the fragmented tiles, consider adding a Color Overlay in the Layer Style options. Experiment with different colors to achieve a vibrant and eye-catching effect.
- Create a Background Layer (Optional): If you opted for a transparent background, consider creating a new layer as the background. This layer can be filled with a solid color, gradient, or image to enhance the overall visual impact of the fragmented tiles.
- Experiment with Blend Modes: Explore different blend modes for the tiles layer to interact with the background layer. Commonly used blend modes for this effect include Overlay, Multiply, and Screen. Adjust the layer opacity to achieve the desired balance.
- Fine-Tune and Preview: Regularly toggle the visibility of layers, experiment with different arrangements, and fine-tune settings to achieve the desired appearance of fragmented tiles text. Preview the design in different contexts to ensure it remains visually impactful.
- Save and Export: Once satisfied with the design, save your work in the desired format. For web or print use, consider exporting the image in common formats like JPEG or PNG. Preserve the layered Photoshop file (PSD) to retain the flexibility for future edits.
Examples of Creative Applications for Fragmented Tiles Text:
- Posters and Digital Art: Craft visually striking posters and digital art pieces by incorporating fragmented tiles text. This technique adds a sense of contemporary artistry and complexity to the overall composition.
- Branding and Logo Design: Design unique and memorable branding materials, including logos and business cards, by featuring fragmented tiles text. The modern and dynamic appearance can make the brand stand out in a competitive market.
- Editorial Design and Magazine Covers: Enhance editorial designs and magazine covers with the fragmented tiles text effect. This technique is effective for conveying a sense of innovation and modernity in the world of print and digital publications.
- Website Headers and Banners: Capture attention on websites by using fragmented tiles text in headers and banners. The dynamic and abstract nature of the effect is likely to engage visitors and convey a sense of creativity.
- Event Invitations and Promotions: Create eye-catching event invitations and promotions with fragmented tiles text. This technique is ideal for conveying a sense of excitement and energy for various events and celebrations.
Conclusion:
The creation of a fragmented tiles text effect in Photoshop is a captivating and versatile technique that transforms typography into a dynamic and visually compelling element. By following the comprehensive steps outlined in this guide, you gain valuable insights into the process of crafting designs that exude modernity and complexity. Whether you’re working on posters, branding, editorial designs, or personal projects, the art of fragmented tiles text provides an innovative approach to typographic design.
As you embark on the journey of breaking down text into a mosaic of creativity, let your imagination run wild. Experiment with different fonts, tile sizes, colors, and layer styles to tailor the composition to the unique requirements of each project. The fusion of typography and fragmented tiles offers a realm of possibilities, allowing you to create designs that captivate viewers and leave a lasting impression. So, dive into the world of fragmented tiles text in Photoshop, and let your designs speak with the dynamic language of modernity and creativity.