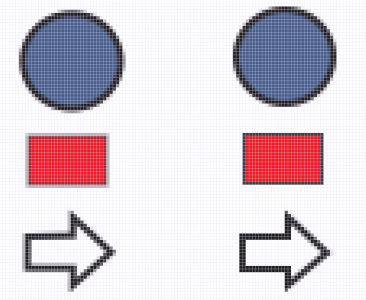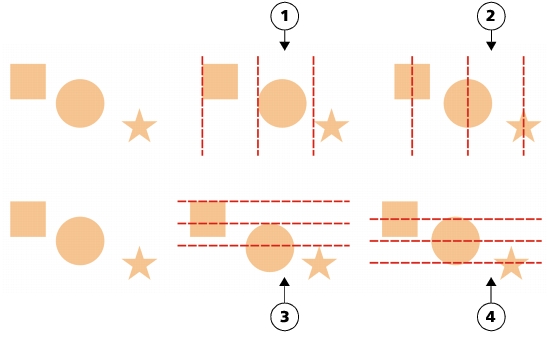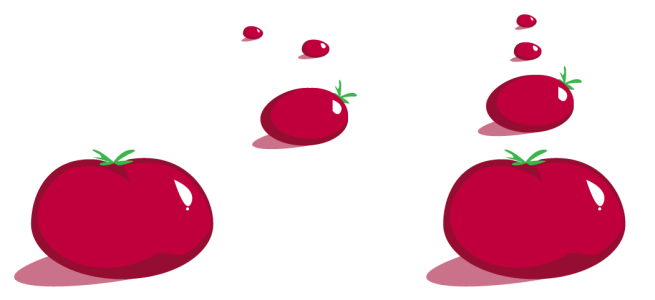Introduction:
CorelDRAW, a leading graphic design software, empowers designers to create intricate and pixel-perfect designs. Achieving precision is crucial in the digital realm, and aligning objects with the pixel grid is a fundamental skill for creating sharp and clean visuals. This comprehensive guide aims to explore the intricacies of aligning objects with the pixel grid in CorelDRAW, offering valuable insights for both beginners seeking foundational knowledge and experienced designers looking to refine their pixel-perfect techniques.
I. Understanding the Pixel Grid:
- Defining the Pixel Grid: The pixel grid represents the underlying structure of the digital canvas, dividing it into a grid of individual pixels. Aligning objects with the pixel grid ensures that their edges align with the discrete pixel boundaries, resulting in crisp and clear graphics.
- Importance of Pixel Grid Alignment: Pixel grid alignment is crucial for digital design, especially in scenarios where clarity, sharpness, and consistency are paramount. This technique prevents anti-aliasing artifacts and ensures that objects align seamlessly with the pixel structure.
II. Basic Techniques for Aligning with the Pixel Grid:
- Accessing the Align to Pixel Grid Option: CorelDRAW provides a dedicated option for aligning objects with the pixel grid. To activate this feature, navigate to the “Arrange” menu, select “Align and Distribute,” and choose “Align to Pixel Grid.”
- Snapping to the Pixel Grid: With the Align to Pixel Grid option enabled, use the Snap to Grid feature to ensure that object edges snap precisely to the pixel boundaries. This helps in manual adjustments to align objects accurately.
III. Advanced Pixel Grid Alignment Techniques:
- Aligning Existing Objects: When working with existing objects, use the Align to Pixel Grid option in the Property Bar or Options Bar to activate pixel grid alignment for the selected objects. This ensures that adjustments are made with pixel-level accuracy.
- Grid Settings and Configuration: Customize the pixel grid settings according to your design preferences. Adjust the grid size, color, and visibility to facilitate a better visual understanding of the pixel structure.
IV. Pixel Grid Alignment Using Object Coordinates:
- Accessing Object Coordinates: For precise pixel grid alignment, use the property bar or options bar to input specific object coordinates. This method ensures objects are positioned exactly on pixel boundaries, avoiding subpixel rendering.
- Pixel-Perfect Movement: When manually moving objects, hold down the Shift key to constrain movement along the horizontal or vertical axis. This restriction aids in achieving pixel-perfect alignment without introducing fractional pixel values.
V. Troubleshooting and Best Practices:
- Handling Subpixel Rendering: If unintentional subpixel rendering occurs, check the Align to Pixel Grid settings and ensure that all objects have this option enabled. Manually adjust object positions and dimensions to eliminate subpixel discrepancies.
- Zooming for Precision: Zoom in on your design to a high magnification level when aligning with the pixel grid. This allows for a more accurate view of individual pixels and ensures precise adjustments without overlooking subtle misalignments.
VI. Collaboration and Pixel Grid Alignment:
- Sharing Pixel Grid Specifications: When collaborating on design projects, communicate the importance of pixel grid alignment with team members. Ensure that everyone is aware of the pixel grid settings and alignment preferences to maintain consistency across the project.
- Version Compatibility: Be mindful of version compatibility when sharing designs. Different versions of CorelDRAW may handle pixel grid alignment features differently, potentially affecting the accuracy of aligned elements.
VII. Documenting Design Processes:
- Creating Pixel Grid Alignment Guides: Document the process of aligning objects with the pixel grid for educational or collaborative purposes. Tutorials, design process documents, or annotations within the design file can guide team members or serve as future references.
- Maintaining Pixel-Perfect Consistency: Adhere to a standardized approach when aligning objects with the pixel grid, ensuring a consistent unit of measurement, reference points, and precision standards across the entire project.
Conclusion:
In conclusion, aligning objects with the pixel grid in CorelDRAW is an indispensable skill for designers aiming to achieve pixel-perfect precision in their digital creations. By understanding and implementing the techniques outlined in this guide, designers can ensure that their graphics are sharp, clear, and free from anti-aliasing artifacts. Embrace the power of pixel grid alignment, and let your designs shine with clarity and accuracy in the dynamic world of digital design.