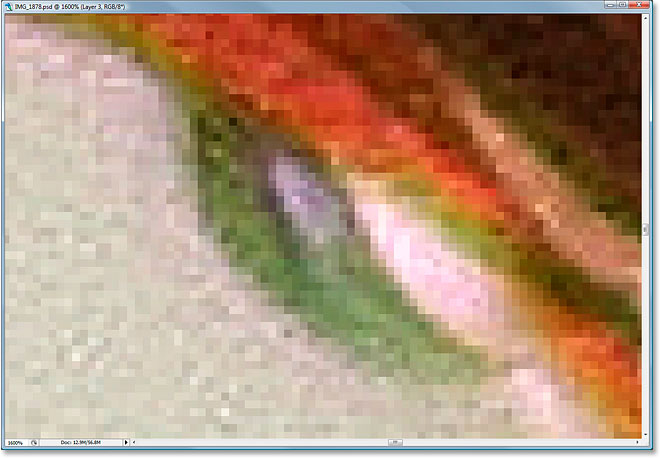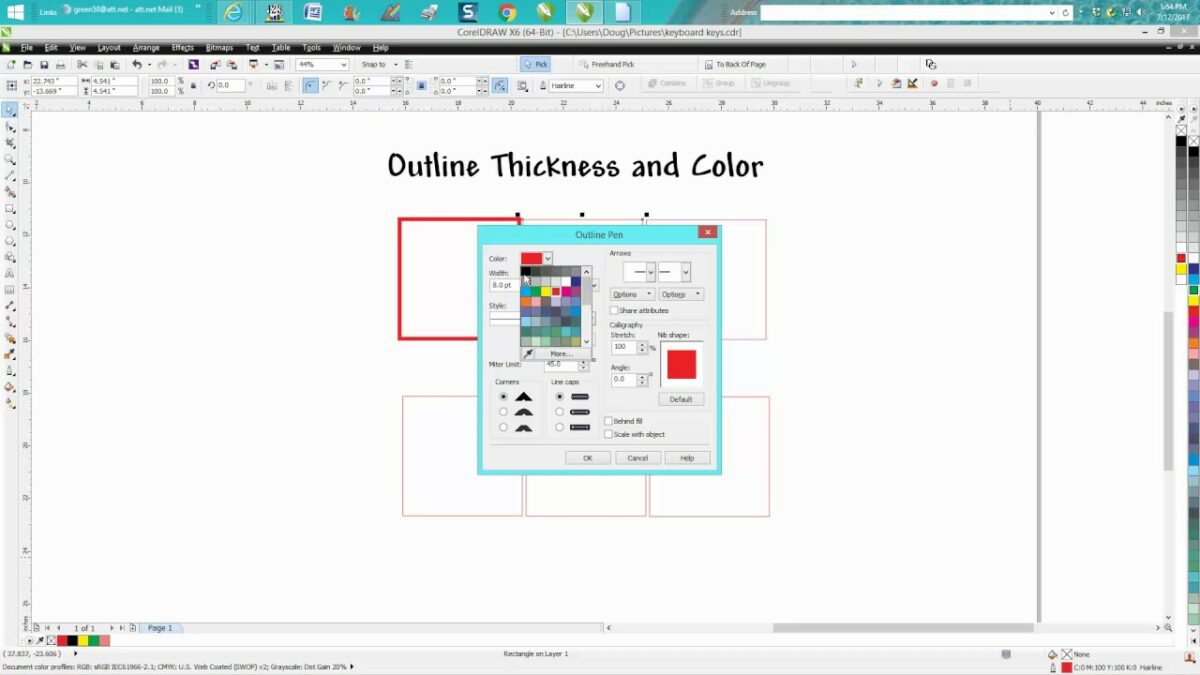Introduction:
In the intricate world of digital imaging, where pixels weave the tapestry of visual narratives, the relationship between image resolution and print quality is pivotal. Photographers, designers, and digital artists navigate this terrain with the aim of translating digital visions into tangible prints. In this extensive guide, we embark on a journey to decode the intricacies of image resolution, exploring its significance, the science behind print quality, and the strategic considerations that elevate printed imagery into a realm of clarity and visual splendor.
Section 1: Understanding Image Resolution
- Defining Image Resolution:
- Image resolution refers to the amount of detail or information contained in a digital image. In the context of print, resolution is measured in dots per inch (DPI) or pixels per inch (PPI), denoting the number of individual dots or pixels within one linear inch of an image.
- Pixel Dimensions and Resolution:
- Pixel dimensions, often expressed as width x height in pixels, play a crucial role in determining image resolution. The combination of pixel dimensions and resolution influences the overall clarity and detail visible in a print.
Section 2: The Science of Print Quality
- The Printing Process:
- Understanding how printers reproduce digital images is essential for comprehending print quality. Printers utilize tiny droplets of ink or toner to create dots on paper, and the density of these dots contributes to the perceived sharpness and detail.
- Halftoning:
- In the printing process, continuous-tone images are translated into patterns of dots through a technique called halftoning. This process uses varying dot sizes and spacing to simulate different shades of gray or colors, creating the illusion of smooth gradients and tones.
Section 3: Optimal Image Resolution for Print
- Print Resolution Standards:
- The industry standard for print resolution is often considered to be 300 DPI. This resolution provides a balance between image detail and file size, ensuring that the printed image appears sharp and clear to the human eye.
- Determining Print Size:
- To calculate the optimal print size for a given image, the pixel dimensions can be divided by the desired DPI. For example, an image with dimensions of 2400 x 3000 pixels at 300 DPI would yield a print size of 8 x 10 inches.
Section 4: Common Print Sizes and Resolutions
- Print Sizes and Recommended Resolutions:
- Different print sizes demand varying resolutions to maintain optimal print quality. Common print sizes, such as 4×6, 5×7, or 11×14 inches, each have corresponding recommended resolutions that ensure clarity and sharpness.
Section 5: Resampling for Print
- Resampling Considerations:
- Resampling involves adjusting the pixel dimensions of an image, and it becomes relevant when preparing images for print. However, resampling should be approached with caution to avoid loss of image quality. Maintaining the original image’s pixel count is often preferred.
- Upsampling Techniques:
- When upsampling is unavoidable, employing interpolation methods like bicubic or Lanczos resampling can help mitigate the loss of detail. These methods attempt to estimate pixel values based on surrounding pixels to enhance the appearance of the image.
Section 6: Preparing Images for High-Resolution Printing
- Capture in RAW Format:
- To maximize image quality for print, capturing images in RAW format is recommended. RAW files contain more data and provide greater flexibility in post-processing without compromising image integrity.
- Color Space Considerations:
- When preparing images for print, the Adobe RGB color space is often preferred over sRGB. Adobe RGB encompasses a broader range of colors, allowing for more accurate color representation in the print.
- Soft Proofing:
- Soft proofing involves simulating how an image will look when printed. Photoshop’s soft proofing feature allows users to preview how colors, tones, and details will appear on the final printed output, helping to make informed adjustments.
Section 7: Print Quality and Print Media
- Paper Selection:
- The choice of print media significantly influences print quality. Different types of paper, such as glossy, matte, or fine art papers, interact with ink or toner in unique ways, affecting the perceived sharpness and color vibrancy.
- Understanding Dot Gain:
- Dot gain refers to the phenomenon where printed dots appear larger than their digital counterparts. Understanding dot gain is crucial for making adjustments in the printing process to maintain image fidelity.
Section 8: Strategic Considerations for Professional Printing
- Collaborating with Print Labs:
- Professional print labs offer advanced printing technologies and expertise. Collaborating with print professionals ensures access to high-quality printing processes, color calibration, and the selection of optimal print media.
- Proofing and Test Prints:
- Before committing to large-scale prints, creating test prints or proofs is advisable. This allows for the evaluation of color accuracy, sharpness, and overall print quality before producing the final output.
Section 9: Overcoming Common Print Challenges
- Dealing with Compression Artifacts:
- Compression artifacts can degrade print quality. To mitigate this, avoid excessive compression when saving images for print and work with high-resolution originals to ensure optimal results.
- Addressing Banding Issues:
- Banding, or visible color transitions, can occur in smooth gradients. Increasing the bit depth of an image to 16 bits per channel can reduce the likelihood of banding, especially in prints with subtle tonal variations.
Section 10: Navigating Print-Related Myths
- Myth: Higher Megapixels Guarantee Better Prints:
- While higher megapixels contribute to potential image detail, the quality of the lens, sensor, and overall camera system also plays a crucial role in determining print quality.
- Myth: Printers Only Support 300 DPI:
- Modern printers can achieve impressive print quality at resolutions beyond 300 DPI. However, the 300 DPI standard is often recommended as a practical balance between quality and file size.
Conclusion: Elevating the Art of Print through Image Resolution
In conclusion, the art of print is a delicate dance between image resolution and print quality. This comprehensive guide has unraveled the significance of image resolution, delved into the science behind print quality, and explored strategic considerations for achieving stunning prints. As photographers, designers, and digital artists strive to transform digital visions into tangible masterpieces, the mastery of image resolution becomes an indispensable tool. Whether preparing images for high-resolution printing, collaborating with print labs, or overcoming common challenges, the knowledge embedded in this guide empowers creators to navigate the intricate landscape of print with precision and artistic intent. As technology advances and creative boundaries expand, the synergy between image resolution and print quality remains at the forefront of elevating the visual narrative through the timeless medium of printed imagery.