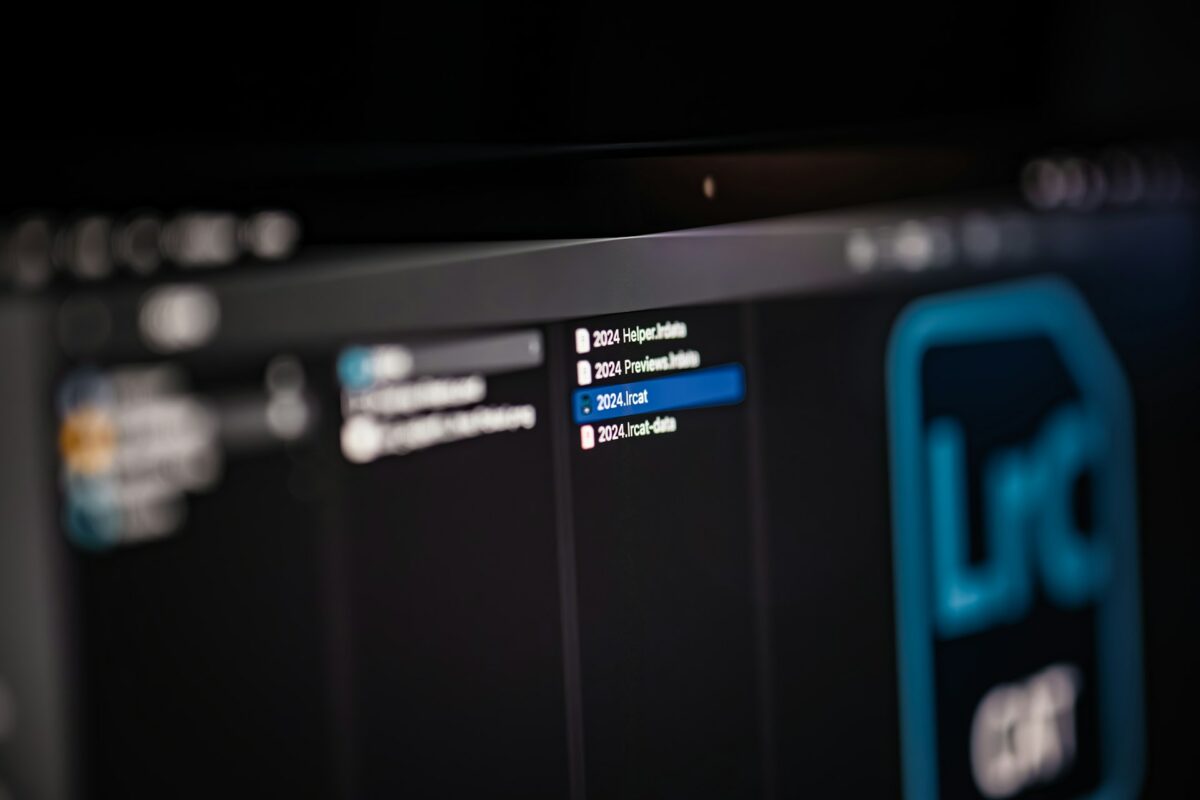How to Manage Startup Programs to Make Your Computer Run Faster
The presence of an excessive number of apps that start up automatically is one of the most typical reasons why your computer takes a long time to boot up or seems sluggish immediately after it has been started up. An application is considered to be a startup program if it begins running as soon as the computer is turned on. Many of them operate in the background without being necessary, using system resources and pulling down performance. While some of them are necessary, many of them are not. By gaining an understanding of how to successfully handle these startup applications, you may greatly boost the performance of your personal computer and enhance your entire computing experience.
1. What exactly are these “Startup Programs”?
Applications or services that are installed on your computer and configured to launch automatically when your operating system boots are known as startup programs. Frequently, they consist of utilities like as antivirus scanners, cloud storage sync clients, messaging applications, and other similar applications. It’s possible that some of them are only convenience programs that aren’t required right away, while others are really necessary for the system’s stability and security.
2. Why Do Programs At Startup Cause Your Computer to Run Slower?
The resources of the central processing unit (CPU), memory, and disc are used by each and every start-up software. There is a possibility that the boot process of your system may get congested when numerous apps start up at the same time. This will result in longer load times and decreased responsiveness. The more apps that are loaded on your computer, the longer it takes for it to be available for usage.
3. The Way to View Your Programs for New Businesses
In order to adjust applications that start up automatically, you must first check what is presently enabled:
To open Task Manager on Windows, press the Ctrl key, the Shift key, and the Esc key simultaneously. Once Task Manager is open, choose the Startup tab to see the list of applications that are configured to start automatically when the computer boots up.
In macOS, go to the System Preferences menu, then choose Users & Groups, and finally select Login Items.
All of the program names, the influence they have on the starting time, and whether or not they are enabled are shown in this overview.
4. Disabling Startup Programs That Will Not Be Necessary
It is not necessary to use every single starter program. By turning off those that you use seldom, you may free up system resources without hurting the tasks you do on a daily basis. To disable unnecessary objects in Task Manager on Windows, just right-click on the item and pick the Disable option. Select the application you want to delete, and then click the minus (-) icon located under Login Items on macOS. It is important to avoid turning off antivirus software or other necessary system functions.
5. Identifying Business Applications with a High Impact
Programs are categorised by Task Manager according to the influence they have on startup (Low, Medium, High). Disabling those with a high impact should be your first priority since they have the most substantial influence on the amount of time it takes to start up.
6. Using Tools Provided by Third Parties for More In-Depth Management
Third-party applications, such as Autoruns for Windows, provide additional means of controlling starting procedures, such as hidden services and scheduled activities, in addition to the capabilities that are already built into the operating system. Identifying less visible startup elements that are slowing down your computer might be aided by these.
7. Taking Care of Background Services and Organising Tasks in Advance
Certain applications may not show up as starting items, but they do launch background services or processes that are scheduled to run during the boot process. It is possible to examine and deactivate superfluous programs with the use of tools such as the Windows Services manager and Task Scheduler, which further optimises the efficiency of the boot process.
8. Delaying Beginning Programs in Order to Achieve a Smoother Boot
Additionally, you may utilise specialised tools to stagger program starts, or you can use the built-in settings that certain applications provide to postpone their beginning. In this way, an excessive number of applications are prevented from vying for resources at the same time, which speeds up the initial response.
9. Evaluate New Business Programs on a Regular Basis
Over the course of time, without your knowledge, additional software installations could join themselves to the startup list. This guarantees that your system continues to be optimised and avoids any new slowdowns from occurring by regularly evaluating your startup list.
10. When it comes to software management, hardware upgrades should also be considered.
The management of starting programs is one way to increase performance; however, hardware also plays an important role. In addition to making adjustments to the software, upgrading to a solid-state drive (SSD) or increasing the amount of random access memory (RAM) may significantly enhance the system’s responsiveness and startup times.
11. Create a backup before making any changes.
Create a system restore point or make a backup of your settings before deactivating any startup items, particularly those that are associated with the system utilities. Because to this safety measure, you will be able to rapidly recover in the event that any vital applications are accidentally deactivated.
12. Take Command of the PC’s Autostart Function
It is possible to increase overall performance and minimise the amount of time it takes for the computer to boot up by managing the applications that run during startup. You can maintain your personal computer working quicker and more effectively on a daily basis by doing routine monitoring, turning off applications that aren’t essential, and making use of sophisticated technologies.