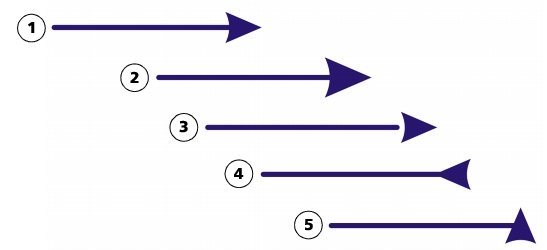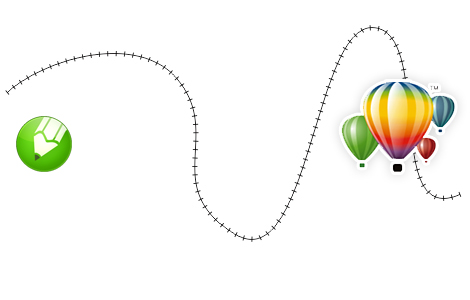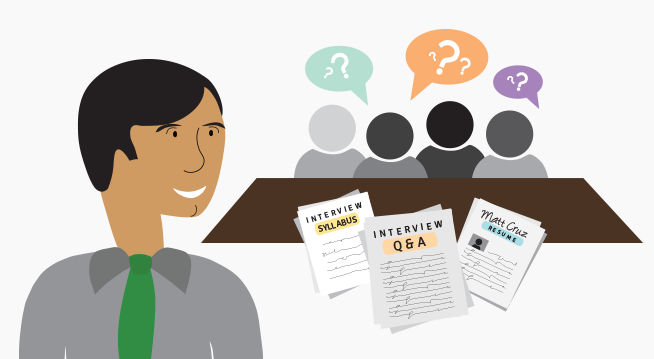Introduction:
CorelDRAW, a powerhouse in the realm of vector graphics editing, provides a robust set of tools to empower designers in creating visually captivating and detailed illustrations. Among these tools, the ability to add arrowheads to lines or paths stands out as a crucial feature for indicating direction, flow, and emphasis in designs. In this extensive guide, we will delve into the intricacies of adding arrowheads in CorelDRAW, exploring various techniques, customization options, and advanced tips. Whether you’re illustrating diagrams, designing infographics, or creating dynamic flowcharts, mastering the art of arrowheads elevates your creative possibilities within the dynamic world of CorelDRAW.
Understanding Arrowheads in CorelDRAW:
Arrowheads are graphical symbols that cap the ends of lines or paths, providing a visual indication of direction. In CorelDRAW, arrowheads can be added to lines, curves, or other paths, enhancing the communicative power of your designs. From simple pointers to custom-designed arrowheads, CorelDRAW offers a versatile range of options to cater to diverse design needs.
Basic Techniques for Adding Arrowheads:
- Selecting the Line or Path: Begin by selecting the line or path to which you want to add arrowheads. Use the Pick tool to click on the desired line or path, ensuring it is highlighted.
- Accessing Arrowheads Options: Navigate to the ‘Properties’ docker, usually found on the right side of the interface. In the ‘Properties’ docker, locate the ‘Arrowheads’ section. Here, you’ll find options to add arrowheads to the start and end of the selected line or path.
- Choosing Arrowhead Type: Within the ‘Arrowheads’ section, click on the dropdown menu to access a variety of predefined arrowhead types. Select the type that suits your design needs. CorelDRAW offers options ranging from basic arrowheads to more intricate symbols.
- Adjusting Arrowhead Size: After choosing an arrowhead type, use the ‘Size’ slider or input a specific value to adjust the size of the arrowhead. This parameter determines the length of the arrowhead in relation to the thickness of the line.
Advanced Techniques for Customizing Arrowheads:
- Creating Custom Arrowheads: For a personalized touch, consider creating custom arrowheads. In the ‘Arrowheads’ section, click on ‘Customize’ to open the ‘Arrowheads Manager.’ Here, you can design and save custom arrowheads with specific shapes, sizes, and proportions.
- Fine-Tuning Arrowhead Placement: Use the ‘Inset’ and ‘Outset’ sliders to fine-tune the placement of arrowheads along the line or path. These sliders control how far the arrowhead extends beyond the endpoint of the line.
- Rotating Arrowheads: CorelDRAW allows you to rotate arrowheads for added flexibility. Access the ‘Rotation Angle’ option in the ‘Arrowheads Manager’ to set a specific angle for the rotation of the arrowhead.
Customization Options for Precision:
- Applying Arrowheads to Multiple Objects: To ensure consistency in your design, apply the same arrowhead style to multiple objects. Select the objects, access the ‘Arrowheads’ section in the ‘Properties’ docker, and choose the desired arrowhead type and size.
- Fine-Tuning with the Shape Tool: After adding arrowheads, use the Shape tool to fine-tune individual nodes and segments. Click and drag nodes or segments to achieve pixel-perfect adjustments, enhancing precision in your design.
- Snapping Options for Alignment: Utilize snapping options to ensure accurate alignment of arrowheads. Enable ‘Snap to Grid,’ ‘Snap to Guidelines,’ or ‘Snap to Objects’ to facilitate precise placement and maintain consistency.
Troubleshooting and Optimization Strategies:
- Global vs. Local Arrowheads: Be mindful of whether arrowhead changes are made globally or locally. Global changes, applied through the ‘Properties’ docker, affect all instances of the selected line or path in the document. Local changes, made through the ‘Arrowheads Manager,’ apply only to the selected object.
- Undo and Redo: If the result doesn’t align with your vision, utilize the ‘Undo’ command (Ctrl + Z) to revert the action. Conversely, use ‘Redo’ (Ctrl + Y) to reapply changes that were undone.
- Saving Custom Arrowhead Styles: To streamline your workflow, save custom arrowhead styles for commonly used designs. In the ‘Arrowheads Manager,’ click ‘Save As’ to create a library of custom arrowhead styles, allowing for quick application across different projects.
Conclusion:
Adding arrowheads in CorelDRAW is a fundamental skill that empowers designers to enhance the visual communication of their digital creations. By exploring the various techniques, customization options, and advanced tips presented in this comprehensive guide, you’ll gain the confidence to incorporate arrowheads with ease and finesse. Whether you’re guiding the viewer through a diagram, highlighting key elements in an infographic, or emphasizing the direction in a flowchart, CorelDRAW provides a versatile platform to unleash your creativity within the dynamic world of vector graphics. Embrace the comprehensive tools that allow you to add arrowheads, and let your designs flourish on the digital canvas with precision and visual impact.