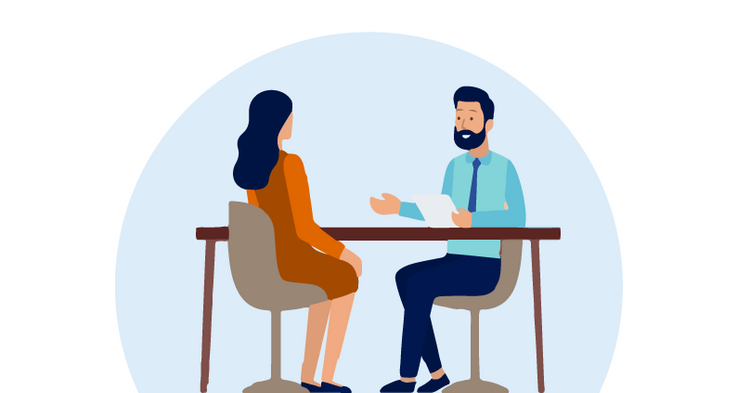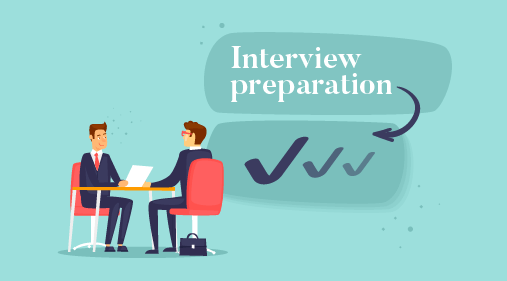Introduction:
Interview etiquette is the silent language that speaks volumes in the professional world. As candidates navigate the intricate landscape of job interviews, understanding and embodying proper interview etiquette becomes instrumental in leaving a positive and lasting impression on potential employers. This extensive guide serves as a comprehensive resource, exploring the nuances of interview etiquette from pre-interview preparations to post-interview follow-ups. By embracing the principles of professionalism and courtesy, individuals can elevate their interview experience and increase their chances of success in the competitive job market.
I. Pre-Interview Etiquette:
A. Timeliness and Punctuality:
- Importance of Being Early
- Factors Influencing Arrival Time
- Mitigating Unforeseen Delays
B. Appropriate Attire:
- Dressing for Success
- Adapting Attire to Company Culture
- Projecting a Polished and Professional Image
C. Preparation and Research:
- Significance of Thorough Research
- Demonstrating Knowledge About the Company
- Preparing Thoughtful and Relevant Questions
D. Confirming the Interview:
- Professional Confirmation Emails
- Confirming Date, Time, and Location
- Seeking Clarifications if Necessary
II. Non-Verbal Communication:
A. Handshakes and Greetings:
- The Art of the Professional Handshake
- Greeting Interviewers with Confidence
- Cultural Sensitivity in Greetings
B. Maintaining Eye Contact:
- Building Trust through Eye Contact
- Conveying Confidence and Engagement
- Avoiding Excessive Staring
C. Body Language and Posture:
- Conveying Openness and Confidence
- Minimizing Nervous Habits and Fidgeting
- Aligning Body Language with Professionalism
D. Active Listening:
- Focusing on the Interviewer’s Questions
- Demonstrating Interest Through Non-Verbal Cues
- Avoiding Interrupting or Talking Over Others
III. Verbal Communication Etiquette:
A. Professional Language:
- Avoiding Slang and Informal Language
- Speaking Clearly and Articulately
- Tailoring Language to the Professional Setting
B. Answering Questions Effectively:
- Structuring Clear and Concise Responses
- Avoiding Rambling or Overly Detailed Answers
- Aligning Answers with the Job Requirements
C. Politeness and Respect:
- Demonstrating Courtesy to Interviewers
- Using Professional Titles and Names
- Acknowledging and Thanking Interviewers
D. Handling Stressful Questions:
- Staying Calm and Composed
- Addressing Difficult Questions Tactfully
- Redirecting Responses Positively
IV. Post-Interview Etiquette:
A. Sending Thank-You Notes:
- Expressing Gratitude for the Opportunity
- Reiterating Interest in the Position
- Personalizing Thank-You Notes for Each Interviewer
B. Following Up with HR or Hiring Managers:
- Timing and Frequency of Follow-Up Emails
- Inquiring about the Status of the Hiring Process
- Maintaining Professionalism and Politeness
C. Handling Multiple Job Offers:
- Evaluating Job Offers and Compensation Packages
- Communicating Transparently with Employers
- Making Informed Decisions Based on Career Goals
V. Video and Virtual Interview Etiquette:
A. Technical Preparedness:
- Testing Audio and Video Equipment
- Ensuring Stable Internet Connection
- Familiarizing Yourself with the Virtual Platform
B. Professional Background and Attire:
- Selecting Neutral and Uncluttered Backgrounds
- Dressing Professionally from Head to Toe
- Avoiding Distractions in the Background
C. Eye Contact and Engagement:
- Maintaining Eye Contact with the Camera
- Avoiding Multitasking During Virtual Interviews
- Demonstrating Active Listening through Nodding
D. Managing Technical Glitches:
- Remaining Calm in the Face of Technical Issues
- Communicating Effectively about Problems
- Having a Backup Plan for Connectivity Issues
VI. Group Interview Etiquette:
A. Addressing Multiple Interviewers:
- Acknowledging Each Interviewer Individually
- Distributing Attention Equally
- Adjusting Communication Style for Different Interviewers
B. Managing Interpersonal Dynamics:
- Navigating Group Dynamics Effectively
- Addressing Questions to the Entire Panel
- Demonstrating Team Compatibility and Communication Skills
C. Sending Collective Thank-You Notes:
- Expressing Gratitude to All Interviewers
- Personalizing Notes Based on Individual Interactions
- Maintaining Consistency in Tone and Message
VII. Common Etiquette Pitfalls to Avoid:
A. Overuse of Fillers:
- Minimizing the Use of “Um” and “Uh”
- Pausing Thoughtfully Instead of Using Fillers
- Conveying Confidence through Verbal Fluency
B. Arrogance and Overconfidence:
- Balancing Confidence with Humility
- Avoiding Overly Assertive or Arrogant Tones
- Acknowledging the Value of Collaboration
C. Inappropriate Attire and Grooming:
- Adhering to Company Dress Codes
- Avoiding Flashy or Distracting Attire
- Ensuring Neatness and Professional Grooming
D. Lack of Preparation:
- Demonstrating Thorough Research about the Company
- Preparing for Common Interview Questions
- Tailoring Responses to the Job Requirements
VIII. Adapting to Industry-Specific Etiquette:
A. Healthcare and Medical Interviews:
- Maintaining High Standards of Professionalism
- Emphasizing Empathy and Compassion
- Addressing Ethical Considerations
B. Creative and Design Interviews:
- Showcasing Personal Style Appropriately
- Discussing Creative Processes and Inspirations
- Aligning Design Choices with Professionalism
C. Legal and Professional Services Interviews:
- Emphasizing Legal and Ethical Integrity
- Displaying Meticulous Attention to Detail
- Discussing Case Studies with Discretion
D. Technology and Startup Interviews:
- Embracing Innovative and Dynamic Environments
- Demonstrating Problem-Solving and Agility
- Navigating Casual Company Cultures with Professionalism
Conclusion:
In the intricate dance of job interviews, mastering the art of interview etiquette is a transformative journey that goes beyond showcasing skills and qualifications. It is about embodying professionalism, courtesy, and authenticity at every stage of the interview process. As candidates strive to leave a positive and indelible mark on potential employers, adherence to proper interview etiquette becomes a powerful differentiator that sets them apart in a competitive job market.
By embracing the principles outlined in this comprehensive guide – from the importance of timeliness and non-verbal communication to the nuances of virtual interview etiquette and industry-specific considerations – individuals can navigate the interview process with poise and confidence. Ultimately, interview etiquette is not just a set of rules but a reflection of one’s character, values, and commitment to professional excellence.