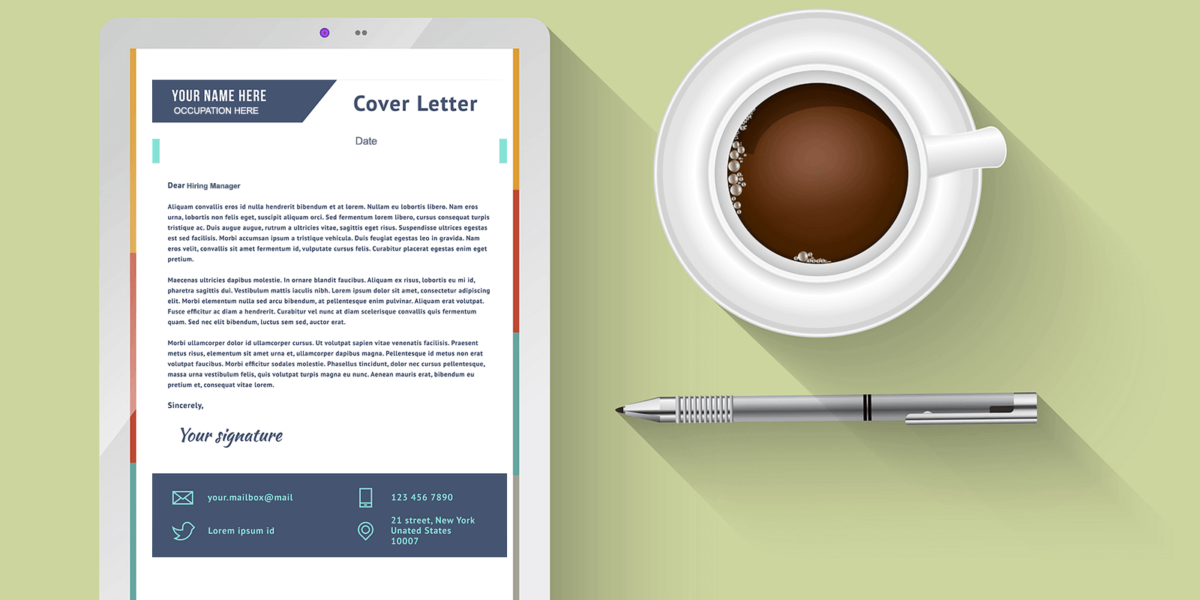Introduction:
The interview process is a pivotal component of the hiring journey, providing both employers and candidates with the opportunity to assess compatibility and make informed decisions. Over time, the traditional face-to-face interview has evolved into a diverse array of formats, each designed to elicit specific information and insights. This extensive article delves into the landscape of interview types, offering an in-depth exploration of the methodologies, purposes, and nuances associated with various interview formats.
I. Traditional Face-to-Face Interviews:
A. Structured Interviews:
- Definition and Purpose
- Standardized Questioning
- Consistency in Candidate Assessment
B. Unstructured Interviews:
- Open-Ended Questions
- Flexibility in Conversation Flow
- Exploring Personality and Soft Skills
C. Behavioral Interviews:
- Focused on Past Behavior
- Probing for Specific Examples
- Assessing Problem-Solving and Decision-Making Skills
D. Panel Interviews:
- Multiple Interviewers Simultaneously
- Diverse Perspectives
- Coordination and Communication Challenges
II. Virtual and Remote Interviews:
A. Video Interviews:
- Synchronous Communication
- Technical Considerations
- Virtual Body Language and Impressions
B. Phone Interviews:
- Asynchronous Communication
- Verbal Communication Skills
- Navigating Lack of Visual Cues
C. One-Way Video Interviews:
- Pre-Recorded Responses
- Time Efficiency for Both Parties
- Challenges in Personalization and Interaction
D. Virtual Assessment Centers:
- Simulating Work Environment
- Collaborative Tasks and Problem-Solving
- Evaluating Teamwork and Communication Skills
III. Specialized Interviews:
A. Case Interviews:
- Common in Consulting and Problem-Solving Roles
- Analyzing Candidate’s Approach to Business Challenges
- Assessing Logical Thinking and Structured Problem-Solving
B. Group Interviews:
- Multiple Candidates Interacting Simultaneously
- Observing Interpersonal Skills
- Challenges and Benefits of Group Dynamics
C. Technical Interviews:
- Assessing Job-Specific Skills
- Coding Challenges in Technology Roles
- Problem-Solving and Analytical Thinking
D. Stress Interviews:
- Intentional Stress-Inducing Tactics
- Assessing Candidate’s Reaction under Pressure
- Ethical Considerations and Criticisms
IV. Sequential and Multi-Stage Interviews:
A. First-Round Interviews:
- Preliminary Screening
- Assessing Basic Qualifications
- Setting the Tone for Subsequent Rounds
B. Second and Third-Round Interviews:
- In-Depth Assessment of Skills and Fit
- Meeting with Different Team Members
- Addressing Specific Concerns and Questions
C. Final Interviews:
- Decision-Making Stage
- Assessing Cultural Fit and Alignment
- Negotiation and Offer Discussion
V. Emerging Trends in Interviewing:
A. Artificial Intelligence (AI) Interviews:
- Automated Screening Processes
- Facial Recognition and Emotion Analysis
- Ethical Considerations and Concerns
B. Gamified Interviews:
- Interactive Gaming Elements
- Assessing Problem-Solving in a Playful Environment
- Engagement and Motivation in Candidates
C. Real-Time Collaboration Interviews:
- Live Problem-Solving Exercises
- Emphasizing Teamwork and Communication
- Dynamic Assessment of Candidate Skills
VI. Industry-Specific Interviews:
A. Medical and Healthcare Interviews:
- Clinical Assessments and Scenario-Based Questions
- Soft Skills in Patient Interaction
- Residency and Fellowship Interviews
B. Creative and Design Interviews:
- Portfolio Reviews and Showcasing Projects
- Collaborative Design Exercises
- Emphasis on Creative Thinking and Innovation
C. Sales and Marketing Interviews:
- Role-Playing Scenarios and Sales Pitches
- Assessing Communication and Persuasion Skills
- Analytics and Metrics Discussions
Conclusion:
In the dynamic landscape of interviews, understanding the diverse array of formats is crucial for both job seekers and hiring professionals. From traditional face-to-face interactions to virtual and remote assessments, each interview type serves a unique purpose in evaluating candidates. As technology evolves and industries adapt, emerging trends such as AI interviews and gamified assessments further shape the interview experience.
By exploring the nuances of each interview type, individuals can better prepare for the specific demands and expectations associated with their chosen career paths. As the interview landscape continues to evolve, staying informed about industry-specific practices and embracing emerging trends empowers candidates and employers alike to navigate the complexities of the hiring process with confidence and strategic insight.