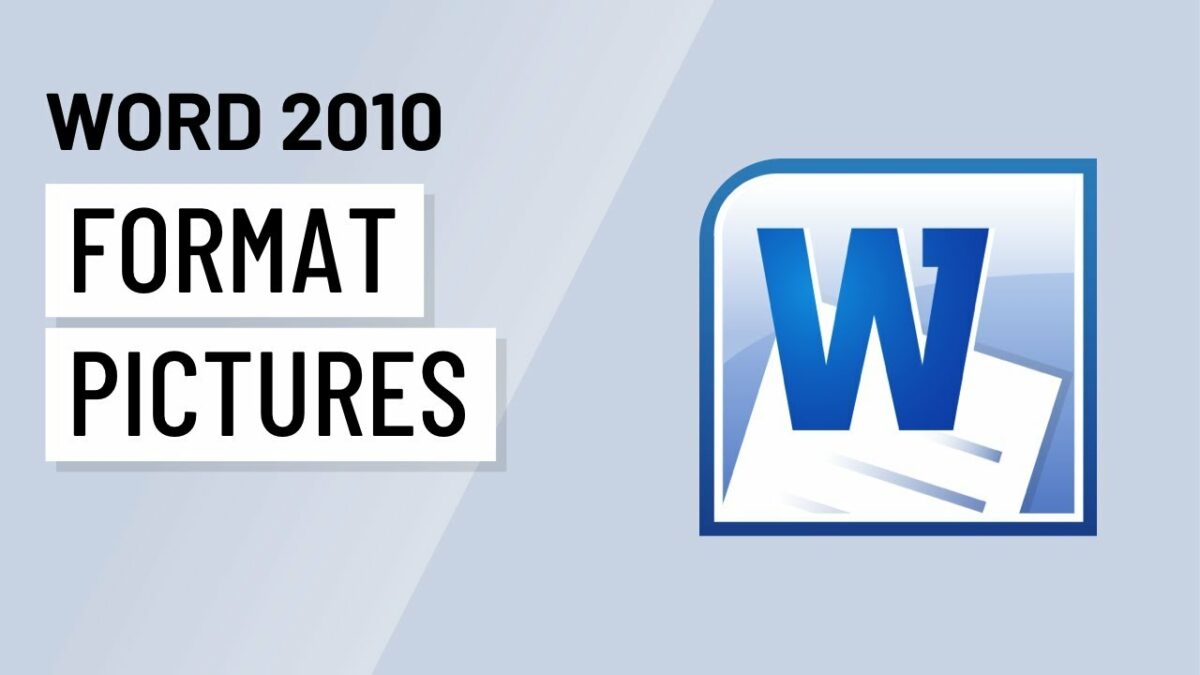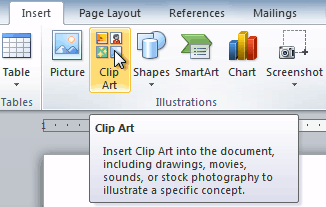Introduction:
In the digital age, the ability to type efficiently is a fundamental skill that empowers individuals in various aspects of life. Whether for work, communication, or personal use, proficiency in typing enhances productivity and communication. This comprehensive typing tutorial is designed for both beginners looking to develop their typing skills and individuals seeking to refine and speed up their existing typing abilities. From the basics of finger placement to advanced techniques, this guide aims to cover every aspect of typing, providing a roadmap for users to become confident and proficient typists.
I. Understanding the Basics of Typing:
- Introduction to the Keyboard:
- Familiarize yourself with the layout of the standard QWERTY keyboard. Understand the arrangement of letters, numbers, and special characters.
- Proper Sitting Posture:
- Achieve an ergonomic and comfortable sitting posture to support efficient typing. Maintain a straight back, relaxed shoulders, and keep your wrists at a neutral angle.
II. Finger Placement Techniques:
- Home Row Position:
- Learn the home row position, where the fingers rest on the middle row of keys (ASDF for the left hand and JKL; for the right hand). This is the starting point for typing.
- Finger Allocation:
- Assign specific fingers to certain keys. Develop muscle memory by practicing the correct finger movements for each key on the keyboard.
III. Touch Typing Method:
- Introduction to Touch Typing:
- Understand the touch typing method, where typists use muscle memory to locate keys without looking at the keyboard. This technique promotes faster and more accurate typing.
- Building Muscle Memory:
- Practice touch typing exercises to build muscle memory. Gradually increase the complexity of exercises to enhance your typing speed and accuracy.
IV. Typing Exercises for Beginners:
- Basic Letter Sequences:
- Start with simple exercises focusing on letter sequences commonly used in the English language. Practice typing words and short sentences to reinforce finger placement.
- Speed and Accuracy Drills:
- Engage in speed and accuracy drills to challenge yourself. Set goals for words per minute (WPM) and gradually increase the difficulty level as you improve.
V. Advanced Typing Techniques:
- Special Characters and Symbols:
- Master typing special characters and symbols found on the keyboard. Practice including these in your typing exercises to enhance versatility.
- Numeric Keypad Proficiency:
- Develop proficiency in using the numeric keypad for numerical input. Practice entering numbers quickly and accurately.
VI. Typing Software and Online Tools:
- Typing Tutors and Games:
- Explore typing software and online tools designed to improve typing skills. Interactive typing tutors and games make learning enjoyable and effective.
- Online Typing Tests:
- Take advantage of online typing tests to assess your typing speed and accuracy. Set personal goals and track progress over time.
VII. Tips for Increasing Typing Speed:
- Consistent Practice:
- Consistency is key to improvement. Set aside dedicated time each day for typing practice to reinforce muscle memory and enhance speed.
- Focus on Accuracy:
- Prioritize accuracy over speed initially. Gradually increase speed as your accuracy improves to maintain a balance between the two.
VIII. Ergonomic Considerations:
- Keyboard and Chair Height:
- Adjust the height of your keyboard and chair to ensure a comfortable typing position. Proper ergonomics reduce the risk of strain and injuries.
- Taking Breaks:
- Incorporate short breaks during typing sessions to avoid fatigue. Stretch your fingers, wrists, and shoulders to maintain flexibility.
IX. Troubleshooting Typing Challenges:
- Overcoming Common Mistakes:
- Identify and overcome common typing mistakes such as hitting the wrong keys or struggling with specific letter combinations. Targeted practice can address these challenges.
- Seeking Feedback:
- Consider seeking feedback from typing tutors, colleagues, or friends. Constructive feedback can pinpoint areas for improvement.
X. Typing for Specialized Tasks:
- Coding and Programming:
- Explore typing techniques specific to coding and programming tasks. Efficient typing is crucial for developers working on code-intensive projects.
- Data Entry and Transcription:
- Develop specialized typing skills for data entry and transcription tasks. Accuracy and speed are particularly important in these contexts.
XI. Typing Certifications and Assessments:
- Professional Certifications:
- Consider obtaining typing certifications recognized in the professional world. Certifications can enhance your resume and demonstrate your typing proficiency.
- Workplace Typing Assessments:
- Be prepared for workplace typing assessments. Many jobs require employees to meet specific typing speed and accuracy standards.
XII. Continuous Improvement and Mastery:
- Lifelong Learning:
- Treat typing as a skill that evolves over time. Embrace a mindset of lifelong learning and continuously seek ways to improve your typing efficiency.
- Advanced Typing Techniques:
- Explore advanced typing techniques such as keyboard shortcuts and text expansion tools to further enhance your typing prowess.
XIII. Conclusion:
- The Journey to Typing Mastery:
- Mastering typing is a journey that requires dedication, practice, and a commitment to continuous improvement. Embrace the learning process and celebrate your progress along the way.
- Empowering Communication:
- Proficient typing empowers individuals to communicate effectively in the digital age. Whether for personal or professional use, the ability to type efficiently opens doors to increased productivity and seamless communication.
Embark on the journey to typing mastery with the insights and techniques provided in this comprehensive tutorial. As you hone your typing skills, you’ll find yourself navigating the digital landscape with confidence and efficiency, unlocking new opportunities in various aspects of your life.