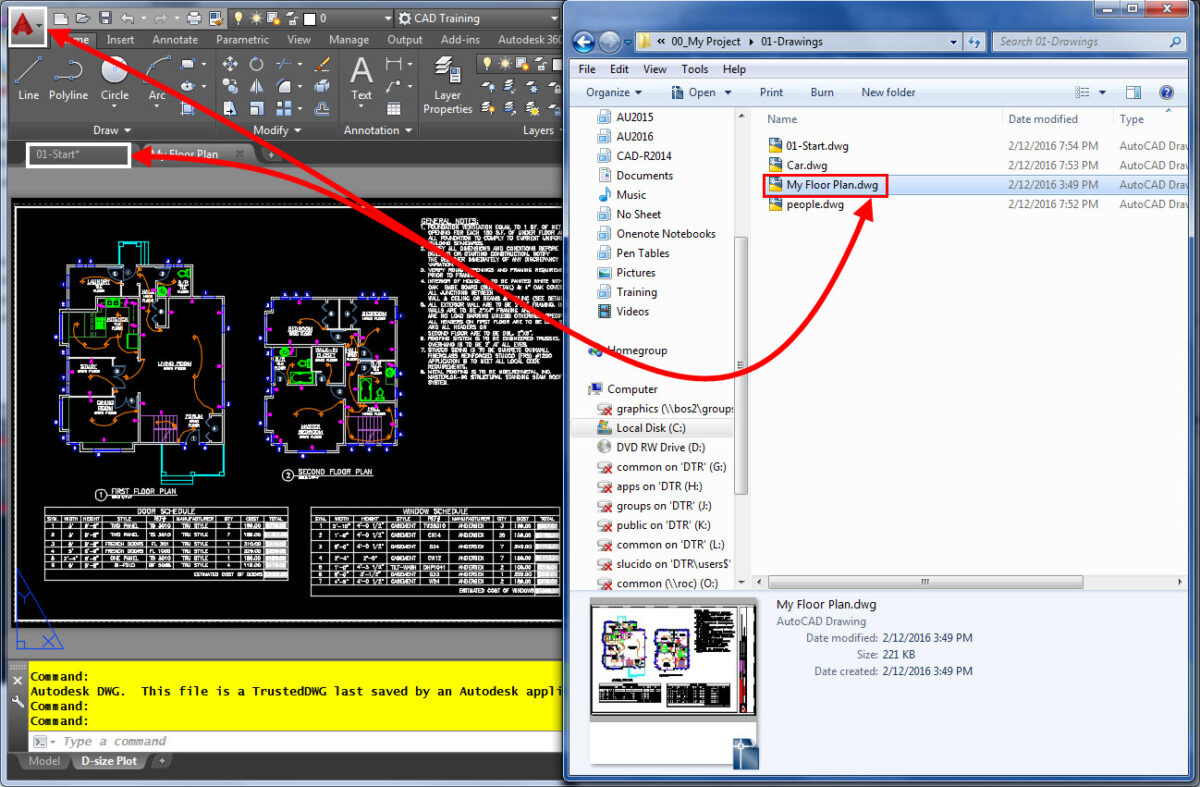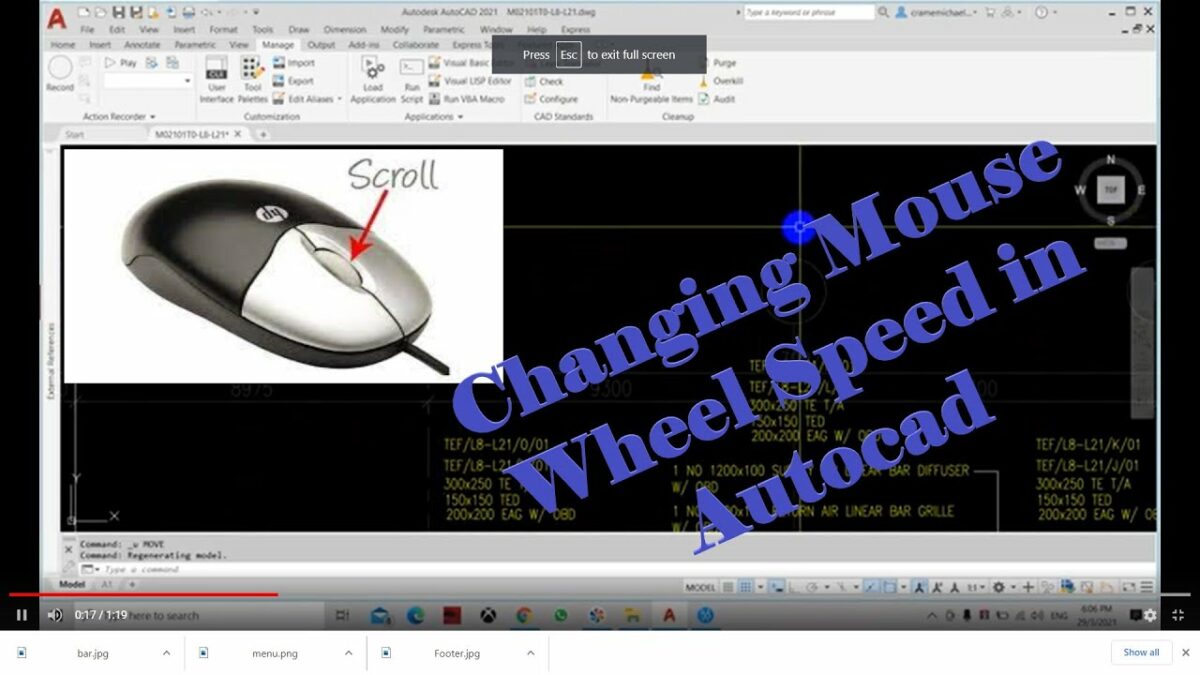Introduction:
In the realm of presentation design, interactivity is a powerful tool to engage and guide your audience through the content. PowerPoint 2013 offers versatile features to enhance interactivity, allowing presenters to seamlessly add hyperlinks and action buttons. This comprehensive guide will explore the intricacies of incorporating hyperlinks and action buttons in PowerPoint 2013, enabling you to create dynamic presentations that captivate your audience.
Understanding Hyperlinks in PowerPoint 2013:
- Definition of Hyperlinks:
- A hyperlink in PowerPoint is a clickable element that, when activated, redirects the viewer to another slide, a different presentation, a website, or even an email address.
- Types of Hyperlinks:
- PowerPoint supports various types of hyperlinks, including:
- Slide Hyperlinks: Linking to specific slides within the presentation.
- Web Page Hyperlinks: Redirecting to external websites.
- Email Hyperlinks: Initiating an email to a specified address.
- Document Hyperlinks: Linking to external documents.
- PowerPoint supports various types of hyperlinks, including:
Adding Hyperlinks:
- Creating Slide Hyperlinks:
- Procedure:
- Select the text or object you want to hyperlink.
- Right-click and choose “Hyperlink” or use the “Ctrl + K” shortcut.
- In the dialog box, select “Place in This Document” and choose the destination slide.
- Procedure:
- Adding Web Page Hyperlinks:
- Procedure:
- Follow the same steps as creating slide hyperlinks but select “Existing File or Web Page.”
- Enter the URL in the Address field.
- Procedure:
- Incorporating Email Hyperlinks:
- Procedure:
- Choose “Email Address” in the hyperlink dialog.
- Enter the email address and optionally set the subject line.
- Procedure:
- Document Hyperlinks:
- Procedure:
- Select the text or object.
- Choose “Existing File or Web Page” and navigate to the document.
- Procedure:
Understanding Action Buttons in PowerPoint 2013:
- Definition of Action Buttons:
- Action buttons are predefined shapes in PowerPoint that can be customized to act as interactive elements, triggering specific actions or hyperlinks when clicked.
- Types of Action Buttons:
- PowerPoint provides a set of standard action buttons, including Next, Previous, Home, End, Return, and more.
Adding Action Buttons:
- Accessing Action Buttons:
- Procedure:
- Navigate to the “Insert” tab.
- Click on “Shapes” and select the desired action button from the Action Buttons category.
- Procedure:
- Placing Action Buttons:
- Procedure:
- Click and drag to draw the action button on the slide.
- A dialog box will appear, allowing you to choose the hyperlink or action for the button.
- Procedure:
- Customizing Action Buttons:
- Procedure:
- Right-click on the action button.
- Select “Hyperlink” to modify the destination or action associated with the button.
- Procedure:
Modifying Hyperlinks and Action Buttons:
- Editing Hyperlinks:
- Procedure:
- Right-click on the hyperlink text or object.
- Choose “Edit Hyperlink” to modify the destination or other settings.
- Procedure:
- Changing Action Button Actions:
- Procedure:
- Right-click on the action button.
- Select “Action” to modify the hyperlink or action associated with the button.
- Procedure:
- Hyperlink Navigation in Slide Show Mode:
- Procedure:
- Enter Slide Show mode.
- Click on hyperlinks or action buttons to navigate through the presentation.
- Procedure:
Advanced Hyperlink Techniques:
- Navigating to a Specific Slide:
- To link to a specific slide, choose “Place in This Document” and select the desired slide.
- Linking to External Documents:
- For documents, choose “Existing File or Web Page” and navigate to the document’s location.
- Creating Action Settings:
- In the “Action Settings” dialog, customize the action associated with an object or text, such as running a program or playing a sound.
Best Practices for Hyperlinks and Action Buttons:
- Consistent Design:
- Maintain a consistent design for hyperlinks and action buttons to ensure a cohesive and professional appearance.
- Clear Call-to-Action:
- Use descriptive text or labels for hyperlinks and action buttons to provide clear instructions to the audience.
- Test Interactivity:
- Before presenting, thoroughly test hyperlinks and action buttons to ensure they function as intended.
- Limited Use of Hyperlinks:
- Avoid overwhelming your presentation with too many hyperlinks; use them strategically to enhance, not distract.
- Consider Accessibility:
- Ensure that your hyperlinks and action buttons are accessible to all viewers, including those using assistive technologies.
Conclusion:
Adding hyperlinks and action buttons in PowerPoint 2013 opens up a world of interactive possibilities, allowing you to guide your audience through a dynamic and engaging presentation. By mastering the techniques of hyperlink creation, customization, and action button implementation, you can create a seamless and interactive experience for your viewers. As you embark on the journey of incorporating interactivity, let the principles of clarity, consistency, and thorough testing guide you to presentations that not only inform but also actively involve and captivate your audience. Happy presenting!