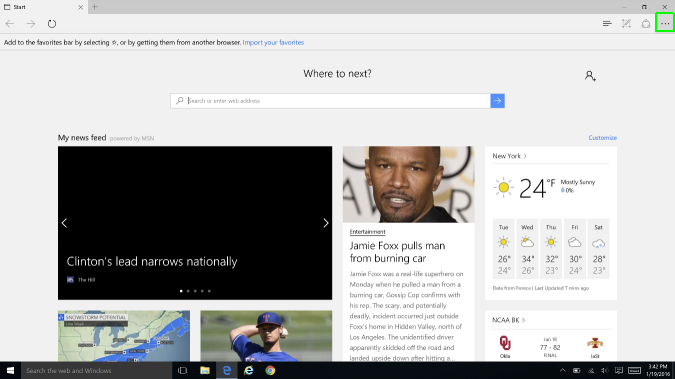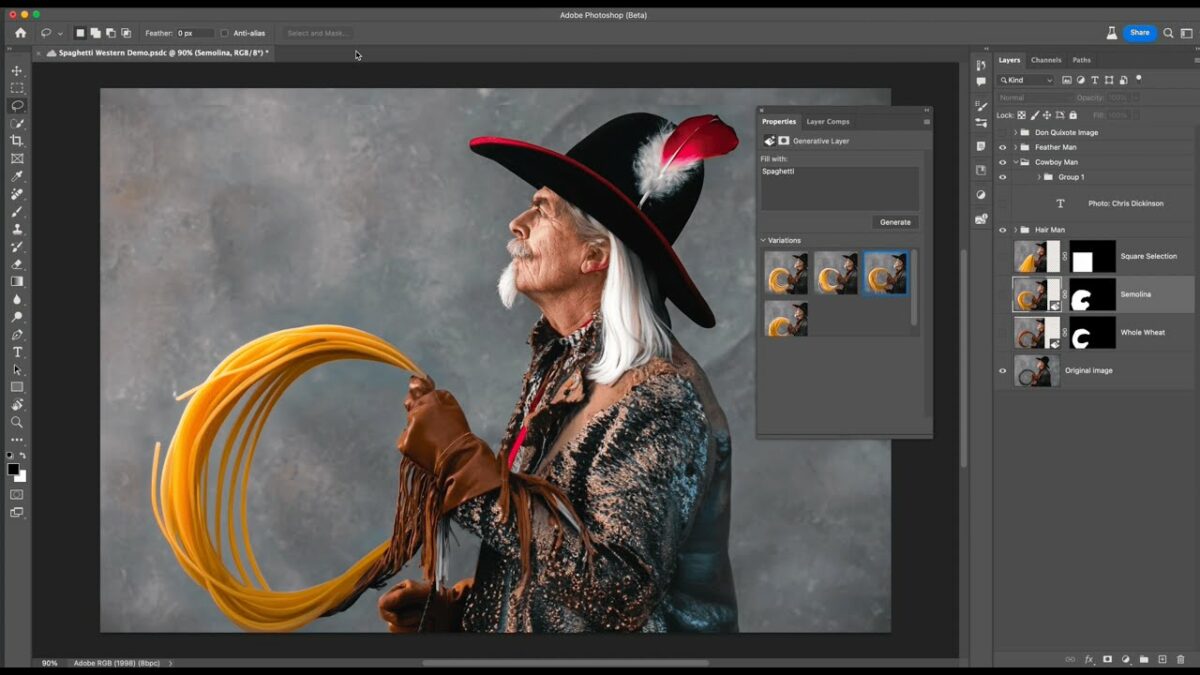Introduction
As our lives become increasingly intertwined with the digital realm, concerns about online privacy are at the forefront of users’ minds. Microsoft Edge, the default web browser in Windows 10, provides a range of features and settings to empower users in enhancing their online privacy. This comprehensive guide aims to equip users with in-depth knowledge, step-by-step instructions, optimization tips, and troubleshooting insights on how to fortify their privacy in Microsoft Edge. Whether you’re a privacy-conscious user or someone looking to take proactive steps towards securing your digital footprint, this guide serves as your roadmap to a more private and secure browsing experience.
Understanding the Importance of Online Privacy
1. Protecting Personal Information:
- Online privacy is crucial for safeguarding personal information. From login credentials to financial details, users entrust a significant amount of sensitive data to the online platforms they engage with.
2. Mitigating Tracking and Profiling:
- By increasing privacy measures, users can mitigate tracking and profiling attempts by advertisers and third-party entities. This reduces the risk of being targeted with personalized ads or having online activities analyzed.
3. Preventing Unauthorized Access:
- Strengthening privacy settings helps prevent unauthorized access to personal data. This is particularly important in an era where cybersecurity threats are prevalent, and protecting one’s online identity is paramount.
4. Maintaining Confidentiality:
- Privacy measures contribute to maintaining confidentiality in online interactions. Whether it’s communication, browsing history, or stored data, users have the right to control who has access to their digital information.
Step-by-Step Guide on How to Increase Your Privacy in Microsoft Edge
1. Update Microsoft Edge to the Latest Version:
- Ensure that your Microsoft Edge browser is updated to the latest version. Browser updates often include security enhancements, bug fixes, and privacy features that contribute to a more secure browsing experience.
2. Enable Do Not Track:
- Open Microsoft Edge, access the settings menu, and navigate to “Privacy, search, and services.” Toggle on the “Send ‘Do Not Track’ requests” option to express your preference not to be tracked by websites.
3. Customize Tracking Prevention:
- Within the “Privacy, search, and services” section, explore the “Tracking prevention” settings. Customize the tracking prevention level based on your preferences, choosing between “Basic,” “Balanced,” and “Strict” for varying degrees of tracking prevention.
4. Utilize InPrivate Browsing:
- Take advantage of InPrivate Browsing for private sessions where your browsing history, passwords, and other information are not saved. Open a new InPrivate window by clicking on the three horizontal dots, selecting “New InPrivate window.”
5. Manage Cookies and Site Permissions:
- In Microsoft Edge settings, navigate to “Cookies and site permissions.” Here, you can manage how websites handle cookies, control access to your location, and determine which websites can send notifications.
6. Secure Your Passwords with Microsoft Edge’s Password Manager:
- Leverage the built-in password manager in Microsoft Edge to securely store and manage your login credentials. Access this feature in the settings menu under “Profiles” and then “Passwords.”
7. Explore Microsoft Edge Extensions for Privacy:
- Visit the Microsoft Edge Add-ons Store to explore extensions that enhance privacy. Extensions like ad blockers, script blockers, and VPNs can further fortify your online privacy.
8. Adjust Security and Privacy Settings:
- Within the Microsoft Edge settings, navigate to “Site permissions” and “Security.” Customize settings related to camera access, microphone access, and notifications to ensure granular control over your online interactions.
9. Regularly Clear Browsing Data:
- Periodically clear your browsing data, including cookies, cached images, and files. In the settings menu, go to “Privacy, search, and services” and click on “Choose what to clear” to clear specific data.
10. Educate Yourself on Microsoft Edge’s Privacy Features:
- Familiarize yourself with Microsoft Edge’s privacy features by exploring the browser’s documentation and help resources. Stay informed about the latest updates and features designed to enhance user privacy.
Tips for Optimizing Privacy Settings
1. Stay Informed About Privacy Threats:
- Regularly update yourself on the latest privacy threats and vulnerabilities. Awareness of potential risks empowers you to make informed decisions about your privacy settings.
2. Utilize Microsoft Family Safety:
- If you’re managing family accounts, explore Microsoft Family Safety features. This includes settings that allow you to monitor and manage online activity for family members, contributing to a safer online environment.
3. Consider a VPN for Enhanced Anonymity:
- For users seeking an extra layer of anonymity, consider using a Virtual Private Network (VPN). Microsoft Edge is compatible with various VPN services that can encrypt your internet connection.
4. Enable Enhanced Tracking Prevention:
- In the “Privacy, search, and services” section, enable the “Enhanced tracking prevention” feature. This advanced setting provides additional protection against tracking and helps safeguard your online privacy.
5. Review Third-Party Permissions:
- Regularly review and manage third-party permissions granted to websites. Microsoft Edge allows you to view and control which websites have access to your camera, microphone, and other sensitive information.
Troubleshooting Common Privacy Issues
1. Websites Not Honoring Do Not Track:
- If you find that some websites are not honoring your Do Not Track settings, it may be due to the website’s policies. Not all websites choose to respect DNT signals.
2. Issues with Browser Extensions:
- If you experience issues with privacy-focused extensions, ensure they are up to date. In some cases, conflicting extensions may cause browsing issues, so consider disabling or updating them.
3. Login Credential Management:
- If you encounter difficulties with the built-in password manager, ensure that you’re using strong and unique passwords. Consider using a dedicated password manager for added security.
4. Browser Performance:
- Some privacy settings, especially strict tracking prevention, may impact website functionality. Adjust the settings to find a balance between privacy and a seamless browsing experience.
5. Clearing Browsing Data:
- If clearing browsing data does not resolve certain issues, consider restarting the browser or, if necessary, restarting your computer. This can ensure that changes take effect.
Conclusion
Increasing your privacy in Microsoft Edge is a proactive step towards securing your digital presence. This comprehensive guide, enriched with step-by-step instructions, optimization tips, and troubleshooting insights, aims to empower users to navigate these settings with confidence. Whether you’re a seasoned privacy advocate or someone new to enhancing online security, let this guide be your companion on the journey to a more private and secure browsing experience. As you explore the possibilities of privacy settings in Microsoft Edge, may your digital interactions align seamlessly with your preferences, contributing to a safer and more confidential online presence.