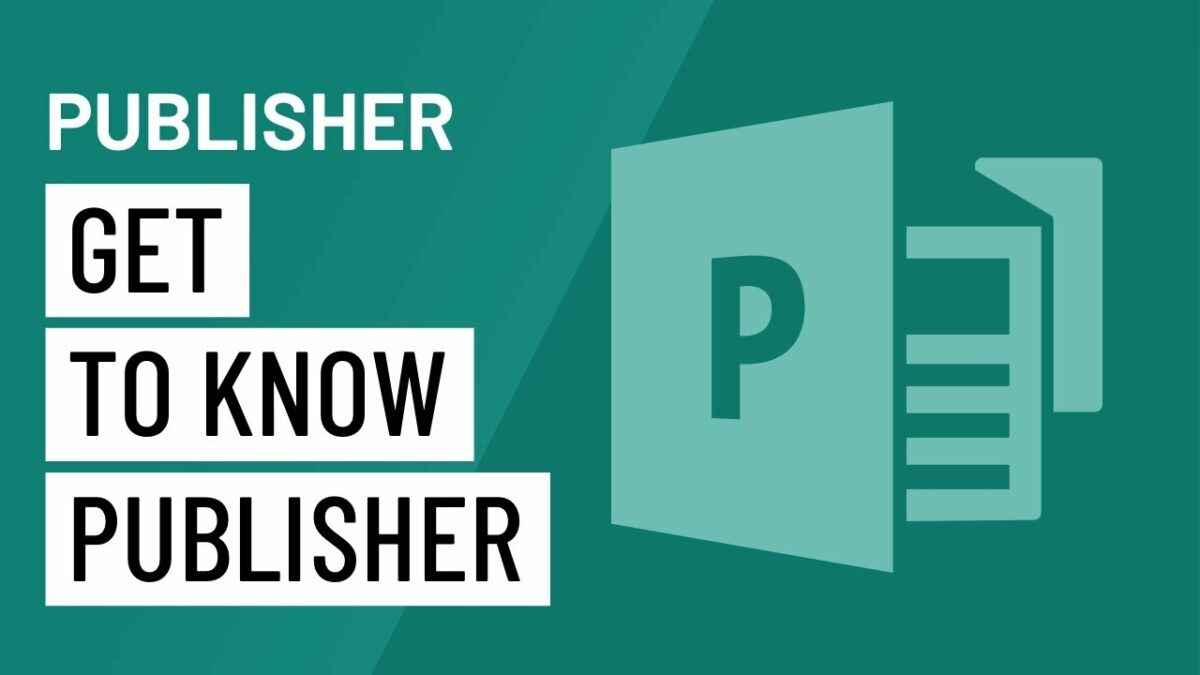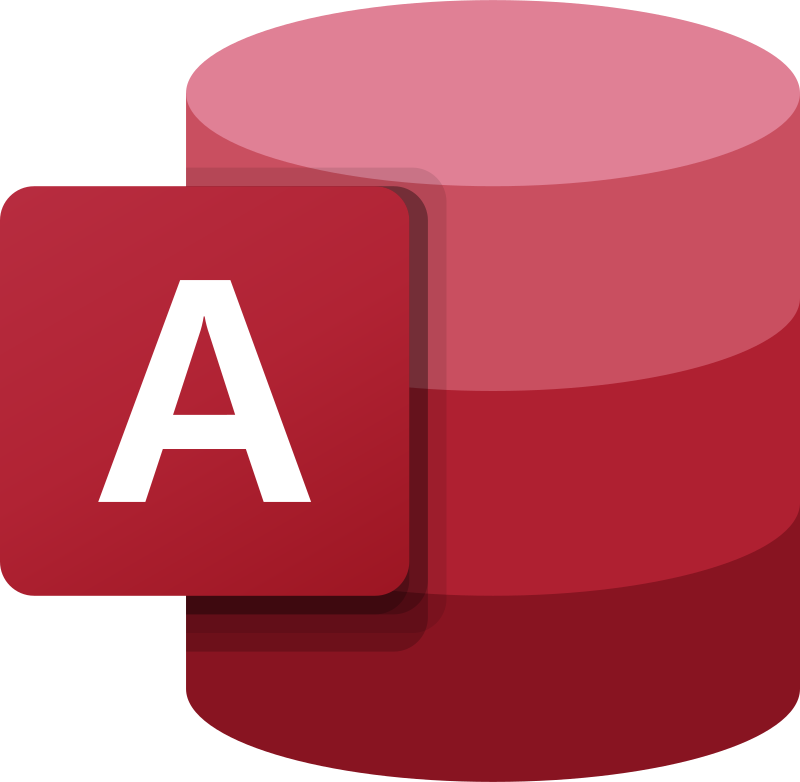Introduction
Microsoft Publisher 2010, part of the Microsoft Office suite, is a powerful desktop publishing application that empowers users to create professional-quality publications with ease. Whether you’re designing flyers, brochures, newsletters, or even business cards, Publisher 2010 offers a rich set of tools and features to bring your creative visions to life. This comprehensive guide will take you on a journey through the key aspects of Microsoft Publisher 2010, providing an in-depth exploration of its functionalities and offering tips for mastering the art of design.
Section 1: Introduction to Microsoft Publisher 2010
1.1 What is Microsoft Publisher?
Microsoft Publisher is a desktop publishing application that allows users to create a wide range of publications, from simple documents to intricate marketing materials.
1.2 Publisher 2010 in the Microsoft Office Suite
Publisher 2010 is an integral part of the Microsoft Office 2010 suite, providing a user-friendly platform for designing and publishing various types of documents.
Section 2: The Publisher 2010 Interface
2.1 Ribbon Interface
Publisher 2010 adopts the Ribbon interface, a hallmark of Microsoft Office applications. The Ribbon organizes commands into tabs and groups, providing an intuitive and efficient workspace.
2.2 Backstage View
The Backstage View is where users can access document management tasks such as saving, printing, and exporting. It offers a centralized hub for file-related actions.
Section 3: Creating a New Publication
3.1 Choosing a Template
Publisher 2010 simplifies the design process by offering a variety of templates for different publication types. Users can start with a template and customize it according to their needs.
3.2 Blank Publications
For users who prefer a blank canvas, Publisher 2010 allows the creation of publications from scratch. This option provides complete creative freedom.
Section 4: Designing and Formatting
4.1 Inserting and Formatting Objects
Publisher 2010 supports the insertion of various objects, including text boxes, images, shapes, and tables. Learn how to format and customize these elements to enhance the visual appeal of your publication.
4.2 Working with Text
Explore the text tools in Publisher 2010, including text boxes, font formatting, paragraph styles, and text alignment. Mastering these features is crucial for creating visually engaging documents.
Section 5: Graphics and Images
5.1 Inserting Images
Learn how to insert images into your publication, whether they are pictures from your computer, online images, or clip art. Publisher 2010 provides tools for cropping, resizing, and enhancing images.
5.2 Using Design Gallery Objects
Discover the Design Gallery, a feature that allows users to insert pre-designed objects and elements to add flair and style to their publications.
Section 6: Advanced Features
6.1 Mail Merge
Publisher 2010 integrates with other Microsoft Office applications to facilitate mail merge processes. Explore how to create personalized publications by merging data from Excel or other sources.
6.2 Creating Master Pages
Master pages offer a consistent layout throughout a publication. Learn how to set up and customize master pages to maintain design coherence across multiple pages.
Section 7: Proofing and Printing
7.1 Spelling and Grammar Check
Publisher 2010 includes proofing tools to ensure the accuracy of your text. Discover how to run spell checks and grammar checks to polish your content.
7.2 Printing Options
Understand the various printing options available in Publisher 2010, including print settings, page setup, and print preview. Ensure that your publications are ready for professional printing.
Section 8: Saving and Sharing
8.1 Saving Publications
Explore the different file formats in which you can save your Publisher 2010 publications, including the default .pub format, PDF, and image formats. Learn the importance of saving regularly to avoid data loss.
8.2 Sharing and Exporting
Discover how to share your publications with others by exporting them to different formats or sending them directly through email. Explore options for collaboration and distribution.
Section 9: Tips and Tricks for Efficient Design
9.1 Keyboard Shortcuts
Speed up your workflow by learning key keyboard shortcuts in Publisher 2010. Shortcuts enhance efficiency and streamline the design process.
9.2 Design Best Practices
Explore design principles such as balance, contrast, and alignment to create visually appealing publications. Learn how to use color schemes and fonts effectively.
Section 10: Troubleshooting Common Issues
10.1 Recovery and AutoSave
Understand the Publisher 2010 features that aid in document recovery and automatic saving. Learn how to retrieve unsaved changes in the event of an unexpected shutdown.
10.2 Compatibility and File Conversions
Address common compatibility issues when sharing publications with users of different Microsoft Publisher versions. Explore file conversion options to ensure seamless collaboration.
Conclusion
Microsoft Publisher 2010 stands as a versatile and user-friendly desktop publishing tool, allowing individuals to unleash their creativity and design professional-quality publications. As you navigate the various features and functionalities outlined in this comprehensive guide, you’re not just learning the ins and outs of Publisher 2010 – you’re embarking on a journey to master the art of visual communication. Whether you’re creating business cards, flyers, or newsletters, Publisher 2010 empowers you to bring your ideas to life. Happy designing!