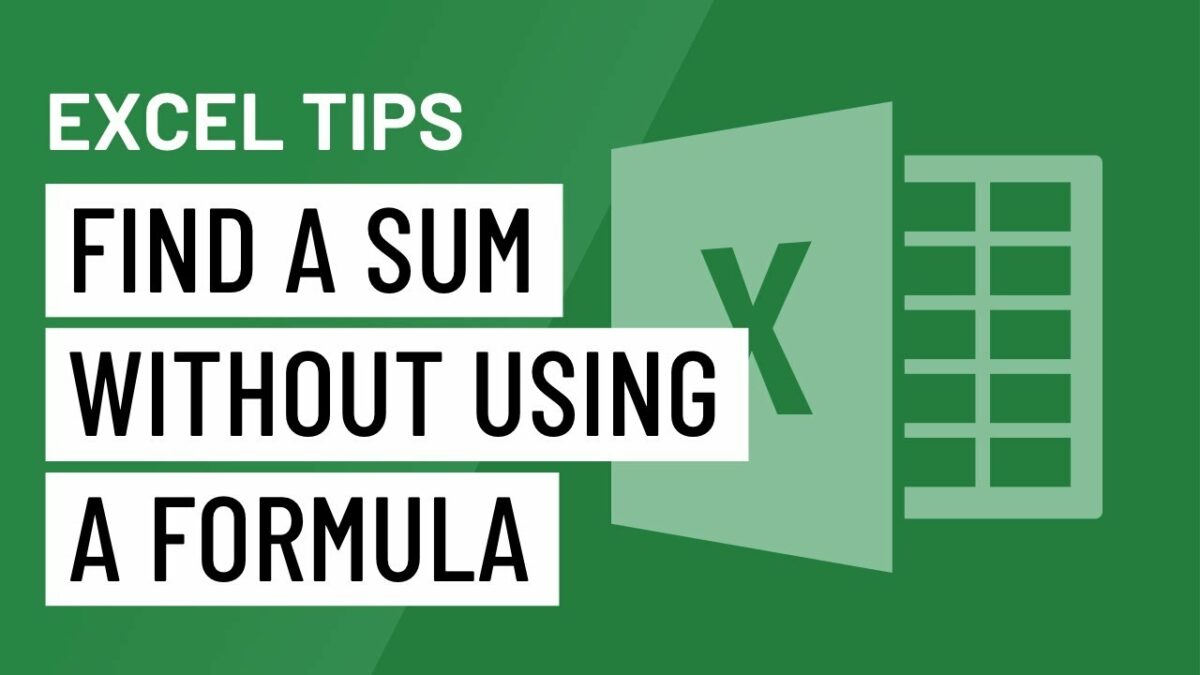Introduction:
Microsoft Word XP, part of the Microsoft Office XP suite, introduced a user-friendly interface that streamlined document creation and editing. Understanding the various elements of the Word XP window is crucial for users to maximize their efficiency and fully utilize the features of this powerful word processing application. In this comprehensive guide, we’ll take an in-depth look at each component of the Word XP window, providing a detailed exploration of its functionalities and how they contribute to a seamless document editing experience.
I. The Microsoft Word XP Window Overview:
A. Title Bar:
- Application Name: The Title Bar displays the name of the application, in this case, “Microsoft Word.”
- Document Name: If a document is open, the name of the document appears in the Title Bar.
- Minimize, Maximize, Close Buttons: The right side of the Title Bar contains buttons to minimize, maximize or restore, and close the Word XP window.
B. Menu Bar:
- File: Contains options related to opening, saving, printing, and managing documents.
- Edit: Provides editing options such as cut, copy, paste, and find.
- View: Controls the display of various elements, including the ruler and toolbars.
- Insert: Allows users to insert objects like tables, pictures, and hyperlinks.
- Format: Contains formatting options for text, paragraphs, and the overall document.
- Tools: Offers tools for spelling and grammar checking, as well as other utilities.
- Table: Includes options for creating and formatting tables.
- Window: Manages open documents and the arrangement of document windows.
- Help: Accesses the Help system for guidance on using Word XP.
C. Standard Toolbar:
- New: Creates a new, blank document.
- Open: Opens an existing document.
- Save: Saves the current document.
- Print: Prints the current document.
- Cut, Copy, Paste: Standard text editing functions.
- Undo, Redo: Reverses or reinstates the last action.
- Bold, Italics, Underline: Applies formatting to selected text.
- Left, Center, Right Alignment: Aligns text in different ways.
D. Formatting Toolbar:
- Font Style: Allows the selection of a font style for the text.
- Font Size: Adjusts the size of the selected text.
- Bold, Italics, Underline: Duplicate options from the Standard Toolbar for convenience.
- Align Left, Center, Right: Replicates alignment options found in the Standard Toolbar.
- Numbered List, Bulleted List: Applies list formatting to selected text.
- Decrease Indent, Increase Indent: Adjusts the indentation of paragraphs.
E. Ruler:
- Horizontal Ruler: Displays measurements for horizontal alignment and indentation.
- Vertical Ruler: Shows the vertical position of the cursor and the placement of tab stops.
F. Status Bar:
- Page Number: Indicates the current page number of the document.
- Word Count: Displays the total number of words in the document.
- Language Indicator: Shows the language of the text.
- Track Changes: Indicates whether the “Track Changes” feature is active.
- Zoom Slider: Adjusts the zoom level for the document.
II. Document Workspace:
A. Document Area:
- Text Entry: This is where users input and edit text.
- Page Breaks: Represented by a dotted line, indicating the end of one page and the beginning of the next.
- Scroll Bars: Allow users to navigate through the document vertically and horizontally.
- Cursor: Indicates the current position for text entry or editing.
B. Vertical and Horizontal Scroll Bars:
- Vertical Scroll Bar: Used to navigate up and down through the document.
- Horizontal Scroll Bar: Allows users to move left and right across the document.
III. Task Pane:
A. Formatting and Styles:
- Styles and Formatting Pane: Allows users to apply and manage styles in the document.
- Reveal Formatting Pane: Displays detailed formatting information about the selected text.
B. Getting Started:
- New Document Pane: Provides templates and options for starting a new document.
- Open Document Pane: Offers quick access to recently opened documents.
IV. Additional Elements:
A. Toolbars:
- Drawing Toolbar: Contains tools for creating and modifying shapes and drawings.
- Tables and Borders Toolbar: Provides options for working with tables and borders.
- Reviewing Toolbar: Appears when the “Track Changes” feature is active, facilitating the reviewing and accepting/rejecting changes.
B. Office Assistant (Clippit):
- Animated Assistant: A digital assistant, often personified by the infamous “Clippit,” offers context-sensitive help and tips.
- Office Assistant Options: Users can customize the appearance and behavior of the Office Assistant.
V. Customizing the Word XP Interface:
A. Toolbar Customization:
- Adding or Removing Toolbars: Users can customize the toolbars displayed in the interface based on their preferences and workflow.
- Moving and Docking Toolbars: Toolbars can be rearranged and docked to different sides of the window for optimal usability.
B. Keyboard Shortcuts:
- Custom Shortcuts: Users can create and customize keyboard shortcuts for various commands and functions.
- Accessibility Options: Word XP offers features like voice recognition and screen reading for enhanced accessibility.
VI. Conclusion:
Mastering the identification and understanding of each part of the Microsoft Word XP window is fundamental for users seeking efficiency and proficiency in document creation and editing. This comprehensive guide has provided an in-depth exploration of the various components, menus, and toolbars, enabling users to navigate the Word XP interface with confidence. Whether you’re a novice user or a seasoned professional, harnessing the full potential of Word XP’s interface empowers you to create polished, well-formatted documents with ease. Embrace the versatility of Microsoft Word XP, and transform your document editing experience into a seamless and productive journey.