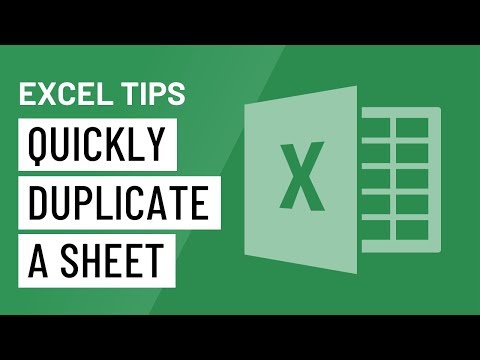Introduction:
Microsoft Excel, a cornerstone in data management and analysis, provides a wealth of tools and functionalities to empower users in creating dynamic and organized spreadsheets. One fundamental aspect of Excel proficiency is the ability to select entire rows or columns swiftly and accurately. This comprehensive guide aims to explore various methods and techniques for selecting entire rows or columns in MS Excel, catering to the diverse needs of spreadsheet users. From basic selection shortcuts to advanced strategies, discover how to enhance your workflow and boost efficiency in Excel.
Chapter 1: The Importance of Efficient Row and Column Selection
- Significance in Data Management: Establish the importance of efficient row and column selection in Excel. Explore scenarios where precise selection is crucial for tasks such as data analysis, formatting, and data manipulation.
- Challenges in Traditional Selection Methods: Delve into the challenges associated with traditional selection methods in Excel. Understand the limitations of manually clicking and dragging to select rows or columns, especially in large datasets.
Chapter 2: Basic Selection Shortcuts
- Ctrl + Space and Shift + Space: Master the basic selection shortcuts using Ctrl + Space for selecting an entire column and Shift + Space for selecting an entire row. Learn how to apply these shortcuts for quick and accurate selections.
- Ctrl + Shift + Arrow Keys: Explore the Ctrl + Shift + Arrow Keys shortcut for extending selections to the edges of data regions. Understand how to use this versatile shortcut for both rows and columns.
Chapter 3: Mouse Selection Techniques
- Click-and-Drag Selection: Uncover the traditional click-and-drag method for selecting rows or columns with the mouse. Learn how to apply this method efficiently while navigating through your spreadsheet.
- Ctrl Key for Non-Contiguous Selection: Delve into techniques involving the Ctrl key for non-contiguous selection of rows or columns. Understand how to use the Ctrl key to select multiple disjointed regions in your worksheet.
Chapter 4: The Shift Key for Sequential Selection
- Sequential Selection with the Shift Key: Explore the sequential selection method using the Shift key. Learn how to select consecutive rows or columns with precision, streamlining the selection process.
- Combining Ctrl and Shift for Complex Selections: Delve into advanced selection techniques by combining the Ctrl and Shift keys. Understand how to create intricate selections that cater to specific data patterns.
Chapter 5: Advanced Selection with Named Ranges
- Creating Named Ranges for Rows and Columns: Uncover the power of named ranges for advanced row and column selection. Learn how to create named ranges that represent specific rows or columns in your spreadsheet.
- Using Named Ranges in Formulas and Functions: Delve into strategies for leveraging named ranges in formulas and functions. Understand how named ranges enhance the flexibility and readability of your spreadsheet.
Chapter 6: Selection with Keyboard Shortcuts
- Alt Key Shortcuts for Ribbon Navigation: Explore Alt key shortcuts for efficient ribbon navigation. Learn how to use these shortcuts to access commands related to row and column selection.
- Customizing Keyboard Shortcuts: Delve into the customization of keyboard shortcuts for row and column selection. Understand how to tailor shortcuts to suit your specific workflow preferences.
Chapter 7: Dynamic Selection with Excel Tables
- Converting Data to Excel Tables: Uncover the benefits of converting data to Excel tables. Learn how tables enhance dynamic row and column selection, adapting to changes in your dataset.
- Structured Table References: Delve into the use of structured table references for precise row and column selections. Understand how structured references simplify formula creation and improve spreadsheet readability.
Chapter 8: Advanced Techniques with Formulas
- Dynamic Row and Column References in Formulas: Explore the concept of dynamic row and column references in formulas. Learn how to create formulas that adapt to changes in your dataset, ensuring accuracy and efficiency.
- Array Formulas for Complex Selections: Delve into advanced techniques involving array formulas for complex row and column selections. Understand how to perform intricate calculations with precision.
Chapter 9: Selection for Data Analysis
- Row and Column Selection for PivotTables: Uncover strategies for row and column selection when working with PivotTables. Learn how to organize and summarize data effectively for analysis.
- Filtering Data with Selected Rows or Columns: Delve into techniques for filtering data based on selected rows or columns. Understand how to extract and analyze specific subsets of your dataset.
Chapter 10: Collaborative Selection in Shared Workbooks
- Selection Best Practices in Shared Workbooks: Explore best practices for row and column selection in shared workbooks. Learn how to collaborate efficiently while maintaining data integrity.
- Version Control and Consistency: Delve into strategies for version control and ensuring consistency in row and column selections. Understand how to manage changes and updates in collaborative environments.
Chapter 11: Mobile and Web Access for Row and Column Selection
- Efficient Selection on Excel Mobile: Discover strategies for efficient row and column selection on Excel Mobile. Learn how to navigate your spreadsheets seamlessly on mobile devices.
- Web Access and Excel Online Integration: Understand how web access and Excel Online integration enhance row and column selection capabilities. Explore the ease of selection across different platforms and devices.
Chapter 12: Troubleshooting Common Selection Issues
- Common Selection Challenges: Address common challenges that may arise during row and column selection. Explore troubleshooting tips for issues related to shortcuts, formulas, and unexpected selection behavior.
- Ensuring Accuracy in Selections: Prioritize accuracy in row and column selections. Understand best practices for avoiding errors and ensuring that your selected data meets your intended criteria.
Conclusion:
In conclusion, mastering the art of selecting entire rows or columns in MS Excel is a fundamental skill that significantly contributes to spreadsheet proficiency. This comprehensive guide has equipped you with a thorough understanding of the tools, features, and strategies available for precise selection.
Embrace the efficiency of selection shortcuts, leverage advanced techniques, and seamlessly manage your Excel datasets. Whether you are a financial analyst, data scientist, or an Excel enthusiast, the insights provided in this guide empower you to elevate your proficiency and master the art of selecting entire rows or columns in Excel with confidence. By implementing these strategies, you can navigate Excel with unprecedented speed, accuracy, and precision.