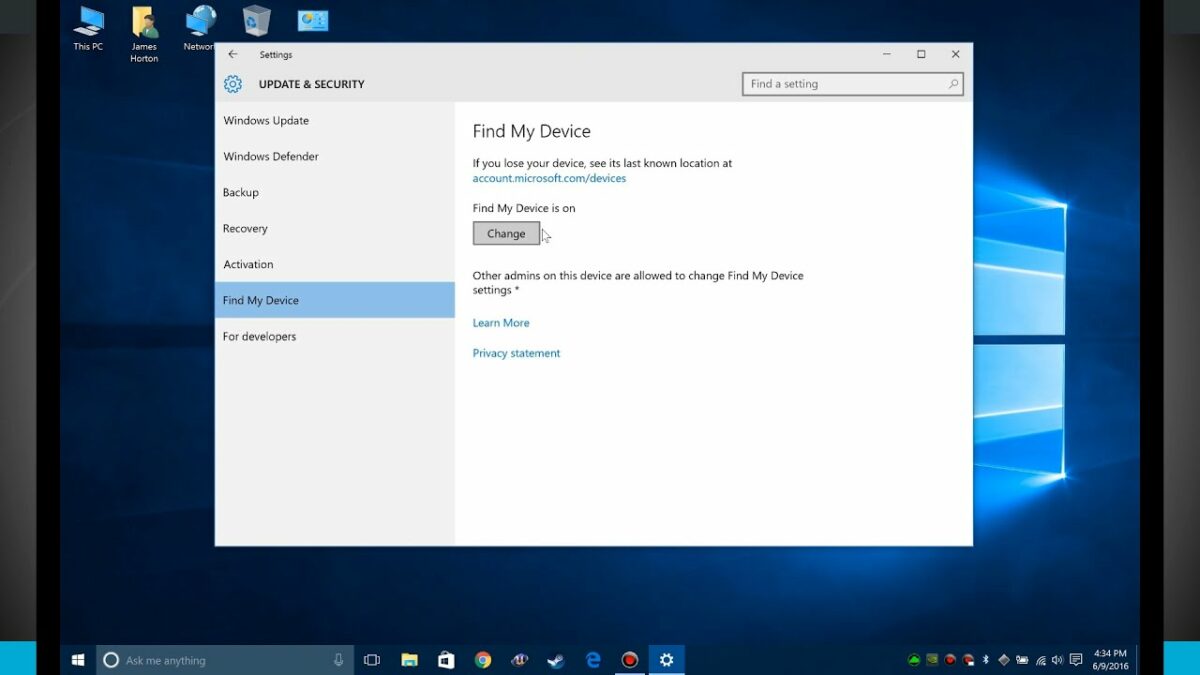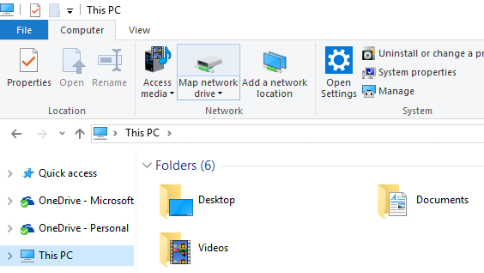Introduction:
In the vast realm of digital image manipulation, the power of color cannot be overstated. Adding focus to an image through strategic color enhancements is a nuanced art form that elevates visual storytelling to new heights. Adobe Photoshop, a pioneer in graphic design software, provides an extensive toolkit for achieving this effect. This comprehensive guide will delve into the intricate steps, creative considerations, and advanced techniques required to master the art of adding focus to an image with color, transforming ordinary visuals into vibrant and captivating masterpieces.
I. Understanding the Impact of Color:
- Color Psychology: Delve into the psychology of color to understand how different hues evoke emotions and convey meaning. This knowledge is foundational for making informed decisions about color choices when adding focus to an image.
- Visual Hierarchy: Recognize the role of color in establishing a visual hierarchy within an image. Certain colors naturally draw the viewer’s attention, and leveraging this principle strategically enhances the focal points of the composition.
II. Selection of an Appropriate Image:
- Choosing a Focal Point: Begin with an image that possesses a clear focal point or subject. This could be a person, an object, or a specific element that you want to emphasize in the final composition.
- Considering Composition: Analyze the composition of the image, identifying areas that naturally lend themselves to color emphasis. This could be a background, a foreground element, or specific details that can be enhanced to direct focus.
III. Preparing the Base Image:
- Color Correction and Enhancement: Before adding focus through color, perform basic color correction on the image. Adjust saturation, brightness, and contrast to create a balanced foundation that sets the stage for more targeted color enhancements.
- Retouching and Cleaning: Utilize Photoshop’s retouching tools to clean up the image. Remove distractions, blemishes, or unwanted elements that may detract from the overall impact of the enhanced colors.
IV. Identifying Focal Areas for Color Emphasis:
- Analyzing Image Elements: Examine the different elements within the image and identify areas that naturally lend themselves to color emphasis. Consider elements that contribute to the narrative or draw attention to the focal point.
- Strategic Use of Color: Plan the color enhancements strategically. Decide whether a warm or cool color palette is more suitable for the mood you want to convey. Consider complementary or contrasting colors to make the focal areas pop.
V. Applying Color Enhancements:
- Selective Color Adjustment: Use selective color adjustment tools in Photoshop to isolate specific hues within the image. This allows for targeted modifications, emphasizing or de-emphasizing certain colors based on their impact on the composition.
- Gradient Maps and Color Grading: Experiment with gradient maps and color grading techniques to introduce overall color schemes to the image. This not only enhances the focal areas but also contributes to the overall atmosphere of the composition.
VI. Creating Masks for Precision:
- Selective Masking Techniques: Utilize masking techniques to selectively apply color enhancements to specific areas. This level of precision ensures that the added focus is concentrated on the intended focal points without affecting the entire image.
- Refining Mask Edges: Refine the edges of masks to achieve seamless transitions between enhanced and unenhanced areas. Feathering and adjusting mask opacity contribute to a natural and gradual integration of color.
VII. Blending Modes for Artistic Impact:
- Experimenting with Blending Modes: Explore blending modes in Photoshop to achieve unique and artistic effects. Modes like Overlay, Soft Light, or Color Dodge can intensify color enhancements and create visually striking results.
- Layer Styles for Depth: Apply layer styles, such as Inner Glow or Outer Glow, to add a sense of depth to the enhanced colors. This technique mimics the interplay of light and shadow, elevating the overall realism of the color focus.
VIII. Utilizing Color Gradients:
- Gradient Overlays: Apply gradient overlays strategically to introduce smooth transitions between colors. This technique is particularly effective for creating gradients that guide the viewer’s gaze towards the focal points of the image.
- Radial Gradients for Emphasis: Use radial gradients to emphasize specific areas within the image. This technique creates a natural spotlight effect, drawing attention to the focal point while maintaining a gradual transition in surrounding areas.
IX. Adjusting Saturation and Vibrance:
- Selective Saturation Adjustments: Fine-tune the saturation of specific colors within the image. This allows for nuanced adjustments, intensifying or toning down certain hues to achieve the desired focus and mood.
- Vibrance for Subtle Enhancements: Experiment with the vibrance adjustment tool to subtly enhance colors without oversaturating the entire image. This approach is effective for maintaining a natural look while directing focus.
X. Creating Color Splash Effects:
- Color Splash Techniques: Implement color splash effects by desaturating the majority of the image and selectively retaining color in specific areas. This technique creates a visually stunning contrast, emphasizing focal points dramatically.
- Fine-Tuning Splash Elements: Fine-tune color splash elements with precision. Use brushes and masks to ensure that only the intended areas are saturated with color, creating a powerful and attention-grabbing focal impact.
XI. Attention to Details:
- Micro-Adjustments with Brushes: Employ brushes to make micro-adjustments to color enhancements. This could include adding highlights, refining edges, or intensifying specific details within the focal areas for added impact.
- Color Balance for Cohesion: Ensure overall color balance within the image. Elements that are not part of the focal points should still harmonize with the enhanced colors, contributing to a cohesive and polished visual narrative.
XII. Final Review and Adjustments:
- Zooming In for Precision: Zoom in for a close inspection of the entire composition. Pay attention to details, transitions, and the overall coherence of color enhancements. Make iterative adjustments to achieve perfection.
- Iterative Refinement: The process of adding focus to an image with color may involve several rounds of refinement. Iteratively adjust color elements, masks, and gradients until the desired focal impact is achieved.
XIII. Saving and Exporting:
- Preserving Layers for Flexibility: Save the Photoshop project file with layers intact to retain flexibility for future adjustments. This is particularly useful when fine-tuning specific color elements or exploring alternative compositions.
- Exporting for Different Platforms: When satisfied with the composition, export the final image in the desired format. Consider the platform where the image will be showcased – whether for print, web, or social media – and adjust the resolution accordingly.
XIV. Exploring Artistic Variations:
- Genre-Specific Color Palettes: Experiment with genre-specific color palettes to evoke distinct moods. Whether it’s the warmth of a romantic scene or the cool tones of a mysterious atmosphere, adapt color enhancements to suit the narrative.
- Monochromatic Focal Points: Explore the impact of monochromatic enhancements within a predominantly black-and-white image. This technique allows for a focused burst of color, creating a visually stunning and dynamic effect.
XV. Troubleshooting Common Challenges:
- Natural Integration: Ensure that color enhancements naturally integrate into the image. Address any discrepancies in lighting, shadows, or perspective that may disrupt the seamless blending of enhanced colors.
- Consistency in Tone: Maintain consistency in tone throughout the composition. The enhanced colors should align with the overall mood and atmosphere of the image, contributing to a coherent visual narrative.
XVI. Inspiration and Learning Resources:
- Study Color Theory: Deepen your understanding of color theory to inform your color enhancement decisions. Explore the works of color theorists and apply their principles to your image manipulation process.
- Online Tutorials and Courses: Engage in online tutorials and courses dedicated to advanced Photoshop color manipulation techniques. Continuous learning and exposure to diverse styles contribute to the evolution of your skills in adding focus through color.
XVII. Conclusion: Mastering the Art of Adding Focus to an Image with Color in Photoshop
In conclusion, adding focus to an image through color enhancements in Adobe Photoshop is a dynamic and rewarding process that allows digital artists to infuse their compositions with vibrancy and impact. Through a combination of color theory, selective adjustments, and meticulous detailing, ordinary images can be transformed into visually stunning masterpieces that command attention. Armed with the comprehensive guide provided here, aspiring creators can embark on a journey of mastery, exploring the intricate nuances of adding focus to an image with color and leaving an indelible mark on the canvas of digital creativity.