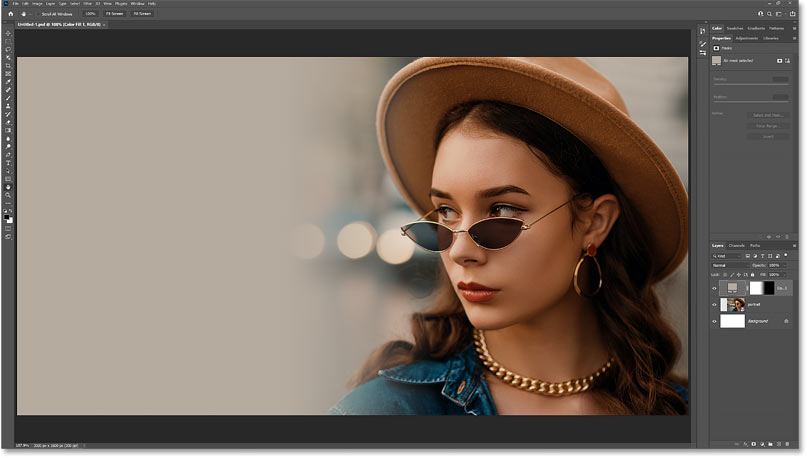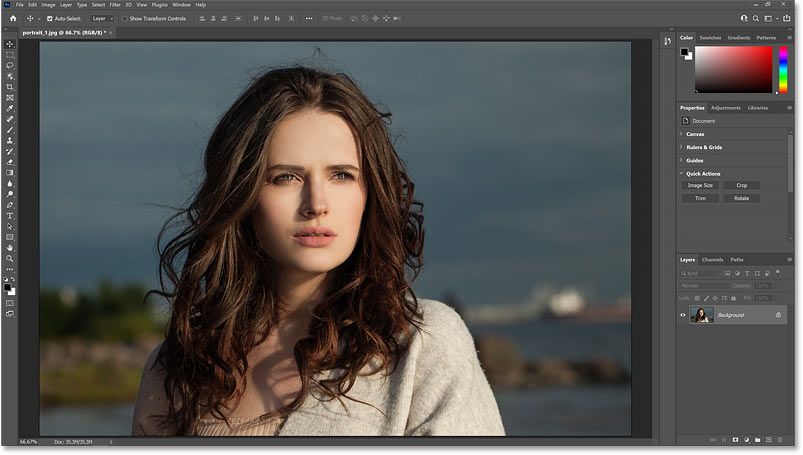Introduction:
Adobe Photoshop stands as a digital realm for creative expression, offering an extensive array of tools and features to bring ideas to life. Among the fundamental operations are “Open Image” and “Place Image,” each serving distinct purposes in the creative process. This comprehensive guide will delve into the nuances of these functions, providing insights into when and how to use “Open Image” and “Place Image” in Photoshop, ensuring efficient and effective workflow management.
Section 1: Unraveling the Basics
- Defining “Open Image”:
- The “Open Image” feature in Photoshop is a direct approach to loading an image file into the software. This action opens the selected image as an independent document, where edits and modifications can be made directly to the image file itself.
- Understanding “Place Image”:
- On the other hand, “Place Image” is a method used to embed external files, such as images or graphics, into an existing Photoshop document. This creates a linked or embedded smart object, allowing for dynamic updates if the external file is modified.
Section 2: When to Use “Open Image”
- Working with a Single Image:
- “Open Image” is the preferred choice when working with a single image that requires comprehensive edits. This method provides a dedicated workspace for editing the image without the need for additional layers or smart objects.
- Initiating a New Project:
- When starting a new project that revolves around a single image, using “Open Image” provides a clean slate for creative exploration. This is particularly useful when the focus is on a standalone piece rather than incorporating external elements.
- Directly Editing Photographs:
- Photographers often opt for “Open Image” when dealing with raw image files or high-resolution photographs. This approach allows for direct adjustments, retouching, and enhancements without the complexities associated with embedding external files.
Section 3: When to Use “Place Image”
- Incorporating External Elements:
- “Place Image” becomes indispensable when integrating external elements, such as logos, graphics, or other images, into an existing Photoshop document. This method enables dynamic updates if the linked file undergoes changes.
- Maintaining Non-Destructive Workflow:
- When prioritizing a non-destructive workflow, “Place Image” is the go-to choice. Embedding external files as smart objects ensures that any modifications made to the linked file are reflected in the Photoshop document, maintaining flexibility and adaptability.
- Creating Collages or Composites:
- Designers crafting collages or intricate compositions often prefer “Place Image” to seamlessly blend various elements. This method simplifies the organization of layers and allows for efficient adjustments in a multi-layered composition.
Section 4: Step-by-Step Guide: “Open Image”
- Navigating to “Open Image”:
- Launch Adobe Photoshop and navigate to the “File” menu. Select “Open,” locate your desired image file on your computer, and click “Open.”
- Editing in the Image Workspace:
- Once the image is opened, make necessary edits directly in the image workspace. This can include adjustments to color, exposure, cropping, and other enhancements.
- Saving Changes:
- After completing edits, save the changes directly to the original image file or create a new version. This ensures that modifications are preserved for future use.
Section 5: Step-by-Step Guide: “Place Image”
- Accessing “Place Image”:
- Open your existing Photoshop document and navigate to the “File” menu. Choose “Place Embedded” or “Place Linked,” depending on your preference.
- Selecting the External File:
- Locate and select the external file you wish to embed. Click “Place” to insert the file into your Photoshop document.
- Adjusting and Confirming Placement:
- Adjust the size and position of the placed image as needed. Confirm the placement by pressing “Enter” or clicking the checkmark icon in the options bar.
- Editing the External File:
- To edit the embedded file, double-click on its smart object layer in the layers panel. This opens the linked file in a separate window, where modifications can be made. Save the changes to see them reflected in the main document.
Section 6: Combining Techniques for Advanced Projects
- Layering “Open Image” within “Place Image”:
- For complex projects, consider layering “Open Image” documents within a “Place Image” document. This approach allows for a combination of standalone edits and dynamic updates from external elements.
- Utilizing Smart Objects:
- Convert layers to smart objects when employing “Open Image” to maintain flexibility. This enables non-destructive editing and the ability to revisit and modify adjustments even after saving and closing the document.
Section 7: Common Pitfalls and Troubleshooting
- Loss of Smart Object Link:
- Be cautious of potential issues when using “Place Image.” If the link to the external file is lost or the file is moved, Photoshop may prompt for re-linking or cause discrepancies in the document.
- Maintaining Consistency in Color Profiles:
- When working with multiple images or external elements, ensure consistency in color profiles. Mismatched color profiles can lead to unexpected color shifts and inconsistencies in the final composition.
Section 8: Finalizing and Exporting Your Project
- Reviewing and Fine-Tuning:
- Take the time to review your project, making any necessary adjustments to achieve the desired outcome. Fine-tune edits, layer blending, and overall composition.
- Saving and Exporting:
- Save your project in Photoshop format (PSD) to retain layers and edits for future modifications. When ready to share or use the final version, export the document in a suitable format, such as JPEG or PNG.
Section 9: Showcasing Your Photoshop Proficiency
- Sharing on Creative Platforms:
- Showcase your Photoshop proficiency by sharing your projects on creative platforms, such as Behance, Dribbble, or Instagram. Provide insights into your workflow and engage with the creative community.
- Collaborating with Others:
- Collaborate with fellow designers and artists by sharing editable Photoshop documents. This facilitates seamless collaboration, allowing others to explore and build upon your work.
Conclusion:
Understanding the distinctions between “Open Image” and “Place Image” in Adobe Photoshop empowers users to navigate their creative endeavors with precision and efficiency. This comprehensive guide has shed light on the applications, benefits, and intricacies of each method, providing a roadmap for when and how to employ these features in diverse creative projects. As you continue to explore the expansive world of Photoshop, let this guide serve as a valuable resource, unlocking the full potential of your digital artistry within this dynamic and innovative platform.