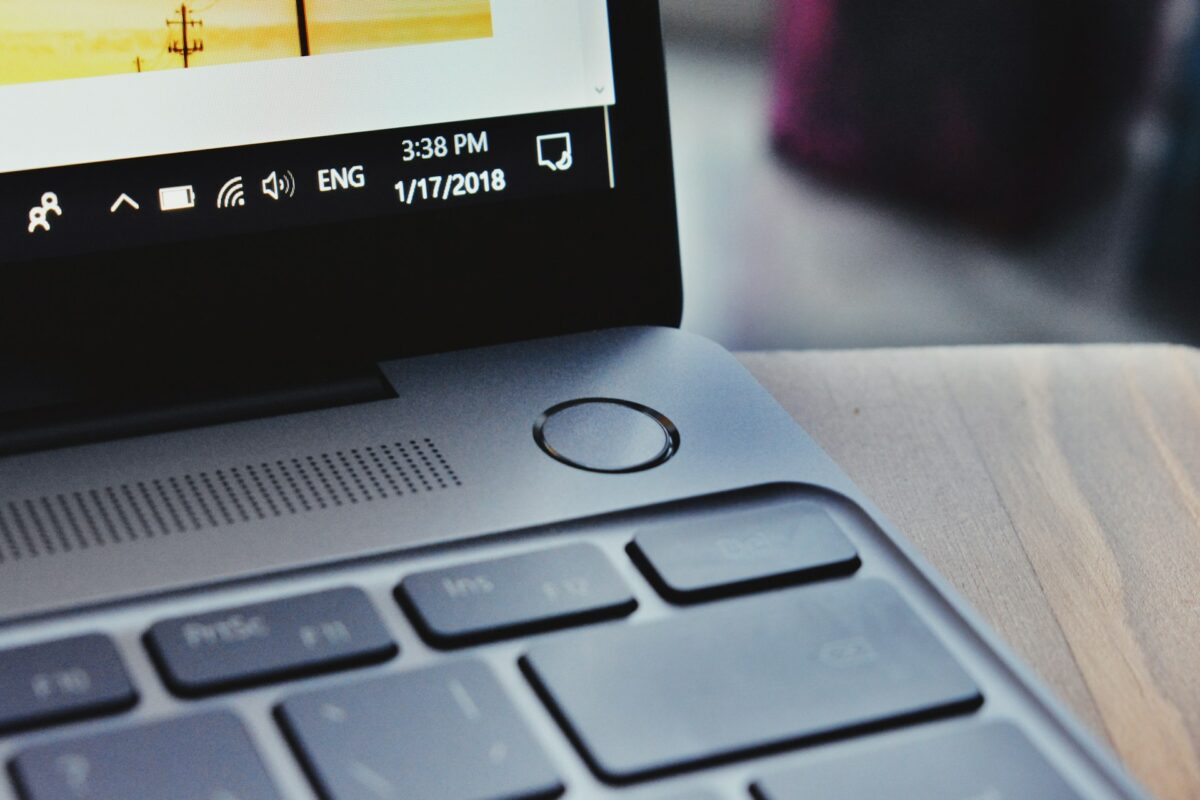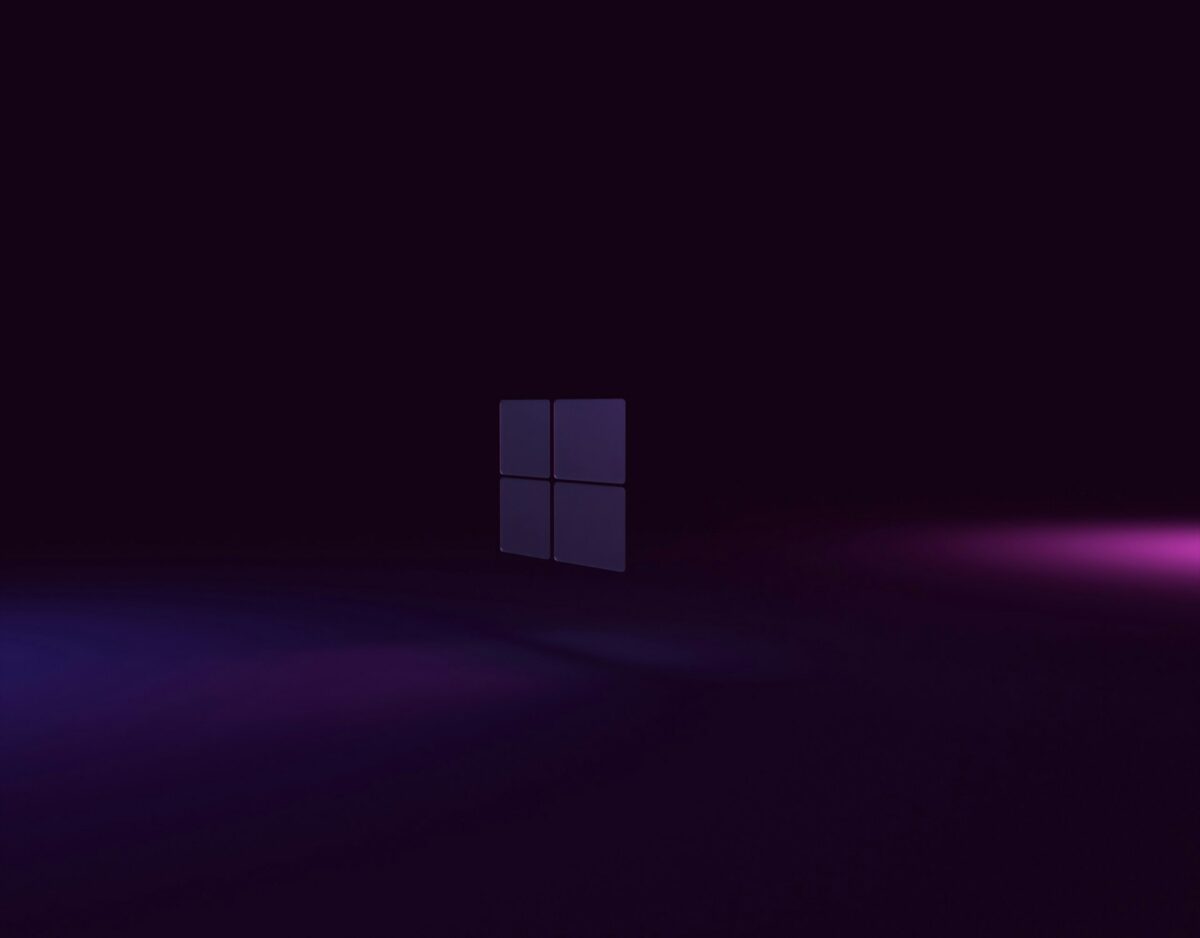In order to improve productivity here is how to use virtual desktops.
In the beginning: With a Single Display, Multiple Workspaces
When you were using your computer, have you ever had so many windows open that you were unable to locate the one you intended to use? It is quite easy for things to get disorganized when there are tabs everywhere, files hidden behind browser windows, and many applications that overlap on the same screen. The virtual desktops that are available in Windows 10 and later versions come in helpful in situations like these.
It is possible to establish numerous distinct workplaces on your personal computer by using virtual desktops, which eliminates the need for additional displays. It is the same as giving your computer a blank slate each time you need to adjust the focus of your attention. Once you have mastered their usage, they have the potential to significantly increase your level of productivity.
Exactly What Are Virtual Desktops?
A virtual desktop may be thought of as a new desktop environment altogether. Every single one of them has its own distinct taskbar, open applications, and windows. Spreading out your duties over numerous computers allows you to avoid the hassle of trying to fit everything into a single screen.
- Consider the following, for instance:
- Work-related files (emails, papers) on a single desktop
- In addition, for research purposes (browser, notes)
- Three for the sake of amusement (music, videos)
- Perhaps one that is reserved only for gatherings or artistic endeavors
One of the most attractive aspects is that everything remains orderly, and moving between them takes just a moment.
Instructions on How to Configure Virtual Desktops in Windows 10
Starting off is not difficult at all:
Either hit the Windows key and the Tab key, or click the Task View button that is located on the taskbar, next to the search bar.
Click the “+ New Desktop” button at the very top.
The Task View interface will now provide many desktops for you to choose from.
You may switch to a desktop by clicking on it, or you can hover over it to view what’s open on that desktop. To transfer applications from one desktop to another: Reopen the Task View window.
Make a move from one desktop to another by dragging any open window.
A desktop may also be closed without any work being lost in the process. Open applications will be moved to the desktops that are still available automatically by Windows.
Using Virtual Desktops in a Smart Way
1. Keep your personal life and professional life separate.
Virtual desktops are a useful tool for maintaining a sense of separation in situations when you work from home or share your computer with personal projects. It is not necessary to close your emails or spreadsheets in order to view a movie or play music; all you need to do is go over to a different desktop.
2. The Mode, Focus
Make a desktop that is solely devoted to a certain job, and fill it with just the applications that you need for that work. In the event that you are producing an article, for instance, you should simply open your word processor and research tools. There are no alerts. No tabs in the background.
3. Organization that is based on projects
Manage a number of different projects? Each one should be given a desktop to use. Because you won’t have to continually open and dismiss the same files or search through a sea of windows, you’ll be able to save considerable amounts of time.
Handy Shortcuts for the Keyboard
By using these shortcuts, you may manage virtual desktops in a very short amount of time:
- Keyboard shortcut: Windows + Ctrl + D → Make a new desktop in the virtual environment.
- Keyboard shortcut: Windows + Ctrl + Left/Right Arrow → Move between different desktops.
- Keyboard shortcut: Windows + Ctrl + F4 → Exit the currently active desktop.
To manage desktops, you may open Task View by pressing Windows and Tab simultaneously.
Having knowledge of these may make it easier for you to move between workspaces without having to use the mouse.
How Does the Performance of Virtual Desktops Affect It?
No, not really. Most machines are able to manage virtual desktops without any problems since you are not replicating active applications but rather arranging them. Also, be sure to monitor how much RAM you are using; if you have a lot of heavy applications running on many desktops, this may still cause things to move more slowly. In contrast, the system remains smooth for usage that is typical.
Concluding Remarks: A Modification That Is Uncomplicated But Has a Significant Effect
Within the Windows operating system, virtual desktops are among the most underutilized productivity tools. Despite the fact that they do not need any additional software and do not cost anything, they have the potential to make your digital life much more organized.
Try putting them to use for a couple of days. It is possible that you may be astonished by how much simpler it is to maintain concentration, switch gears, and keep your computer — as well as your head — a bit less crowded.