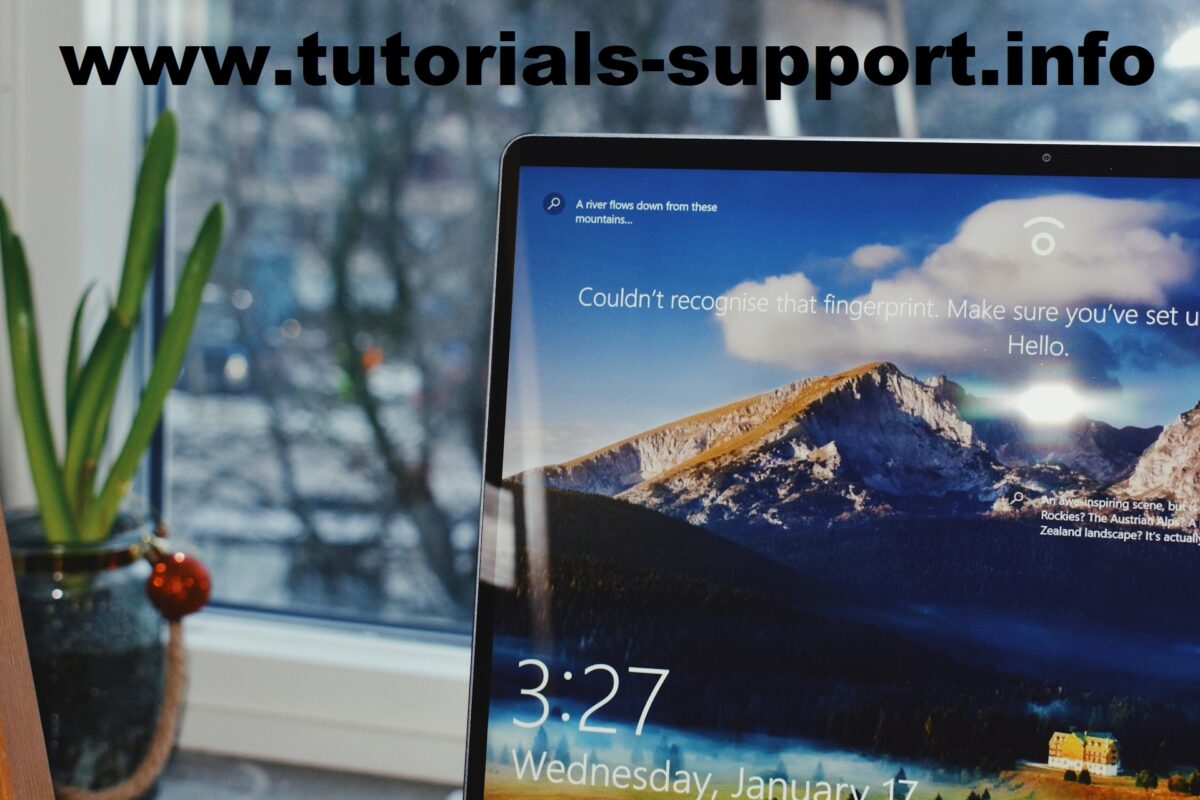10 methods to speed up Windows 10 PCs
If your PC is slowing down, increasing your Windows 10 settings will speed up and enhance efficiency. Windows 10, one of the best-performing operating systems, has several features that utilize a lot of system resources, slowing down your PC. Microsoft even introduced efficiency-boosting features to Windows 10’s newest edition. Slow PC performance may persist.
1. Get Latest Updates
Update window Windows 10
Installing the newest Windows 10 update is one of the greatest methods to maximize your PC. Microsoft constantly updates to repair bugs and issues that slow system performance. Some updates are modest, while others are big system modifications that search for the newest device drivers to enhance PC performance.
From the Windows menu, click Settings > Update & Security > Windows Update > Check for Updates. Check for updates and click Install. Restart your PC to see if it works better.
2. Restart PC.
This may sound obvious, but restarting your PC often speeds it up. Instead of shutting down, many users leave their PCs in sleep mode for weeks. Having apps and workloads on your PC’s RAM slows common actions like opening programs and accessing files.
Close your PC each day to refresh its memory and optimize performance the following day. Close or restart your PC if it’s slowing down in basic operations like launching applications or accessing files and documents. Save your work before closing down or restarting your computer.
3. Disable Startup Program Launching
List of startup programs
Many applications and apps open at once might slow down a PC. Many installers tell Windows to execute their apps when you start up, slowing system performance.
Open Task Manager and select Startup to deactivate startup applications. The ‘Startup impact’ shows which programs affect your startup most or least. High-impact ones hinder system performance.
Right-click and choose ‘Disable’ to disable starting programs.
4. Disk Cleanup
Window for disk cleanup
Windows 10 has Disk Cleanup. It removes picture thumbnails, downloaded software files, and transient internet files from your PC.
Open Windows and type ‘Disk Cleanup’ in the search field. It will list program files to delete. To remove files, check the box next to their names. Select all the files to delete and click ‘Clean up system files’. Disk Cleanup estimates storage freed up.
Remove unnecessary files or applications that are using up memory or disk space. Look in your Downloads folder for outdated, useless files to remove.
5. Remove Old Software
Many PCs come pre-installed with unnecessary third-party applications. Bloatware is huge and takes up storage space, frequently going unused.
Other apps you never use may slow down your PC. Check your installed applications at:
Control panel > Programs and Features > Uninstall.
Right-click unwanted apps and choose ‘Uninstall’.
6. Turn Off SFX
Windows 10 Performance Options Visual Effects Tab
Windows 10 has several unique effects that improve user experience. Windows and other fade-in-and-out capabilities use them by default. Animations and translucency may also slow you down.
Search ‘System’ in Windows. Then pick ‘Performance Settings’ from the ‘Advanced System Settings’ menu. Select ‘Custom’ from the ‘Visual Effects’ menu. You may deactivate visual effects by unticking boxes. When finished, click ‘Apply’ to confirm changes.
7. Turn off transparency
Windows 10’s task menu includes transparency effects in addition to motion. This apparently simple effect is complex and uses more system resources than expected.
Search for ‘colour settings’ in the Windows menu to launch Windows 10’s color options and deactivate transparency. Scroll down to the ‘Transparency effects’ button. Enable or deactivate transparency using the button.
8. Maintain systems
Windows 10’s built-in capability conducts system maintenance. These include defragmenting the hard disk, updating, and scanning for malware and viruses.
System maintenance normally runs in the background when your PC is inactive, but you may run it manually to check for issues.
Open Control Panel and choose ‘Security and Maintenance’. Click the arrow to expand maintenance choices and choose ‘Start Maintenance’. A manual system maintenance check is possible.