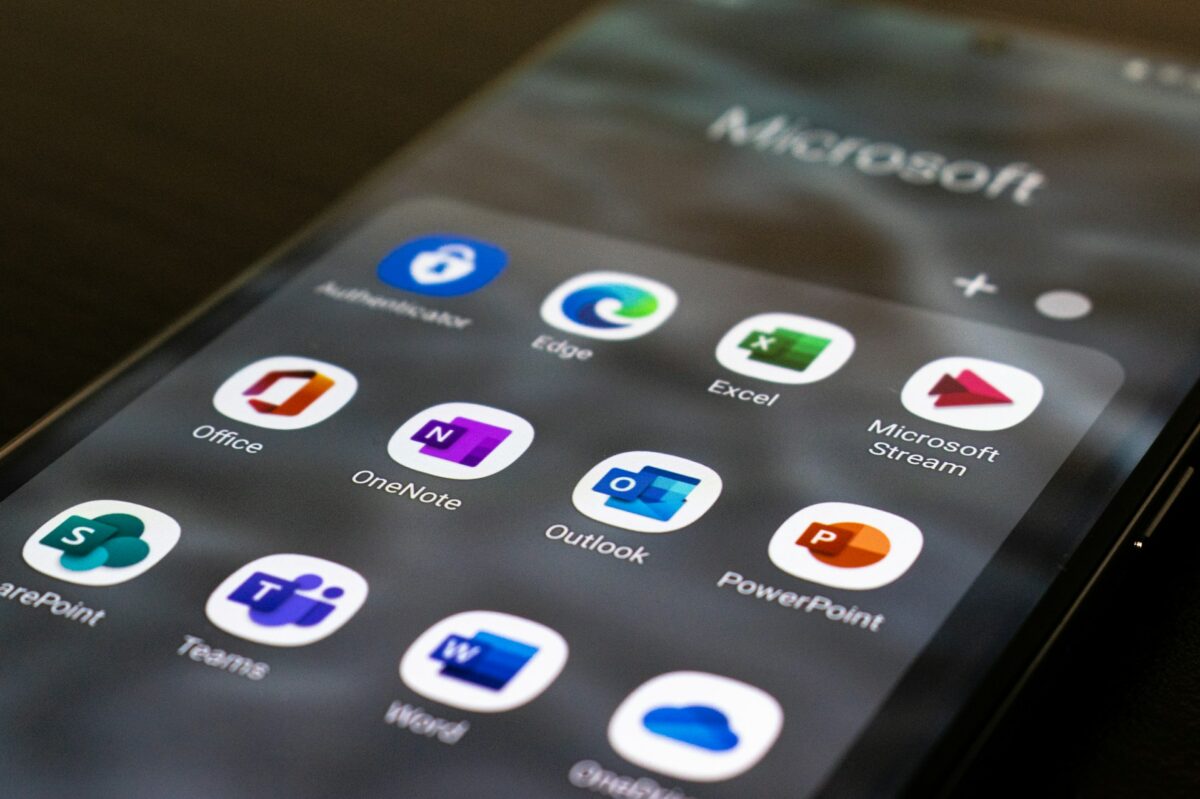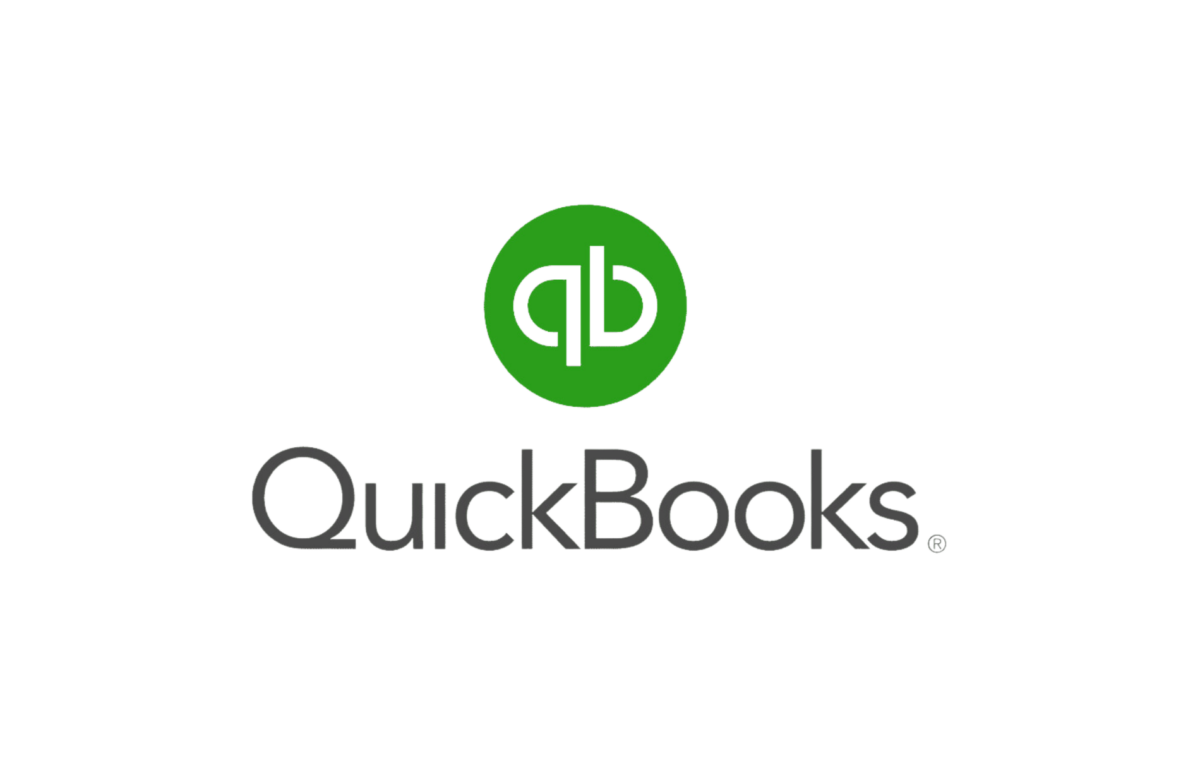Microsoft Word productivity tips for your Ease
Microsoft Office is a popular office suite among small and medium-sized organizations. Word processing software like Microsoft Word remains popular. The more you know about Microsoft Word, the more effective you can be.
i will provide 8 tips to make your micrisoft office journey more beautiful
Tip 1: Write anywhere on a page
Did you know you can use Word as a whiteboard and write wherever on the page? Just double-tap where you want to start writing and start writing.
Tip 2: Move text without cutting and pasting
Most users transfer material in Word using Cut+Paste (Ctrl-X and Ctrl-V), however there is another approach. Simply highlight any material, press F2, and place the pointer where you want it. Press Enter to move content.
Tip 3: Hide primary ribbon interface
The ribbon interface is Microsoft Word’s toolbar on top. Your taste determines your opinion. In a Word document, hit Ctrl+F1 to remove it and repeat to view it again.
Tip 4: Move faster
In a long Word document, use Shift+F5 to jump to recently updated sections. Microsoft Word documents may also be opened using the same shortcut to return to the previous location.
Tip 5: Change CASE sentence
Select some text in your Word document and press Shift+F3 to change its case. It just alternates between uppercase, lowercase, and camel case.
TIP 6: Integrate Unicode
Simply write the Unicode code of a character and press ALT+X to add it to Word.
Tips 7: Put placeholder text
A Lorem Ipsum generator in Microsoft Word lets you put filler information wherever. Type =RAND(P,L) and press Enter to embed “P” sections with “L” lines. For instance, =RAND(6,12) creates 6 12-line fake passages.
Tips 8: Document comparison
Microsoft Word lets you compare two documents for several purposes. Compare Word documents by opening them and going to the View tab on your ribbon.
Choose ‘View Side by Side’ and ‘Arrange All’. Select ‘Synchronous Scrolling’ to browse both documents simultaneously.