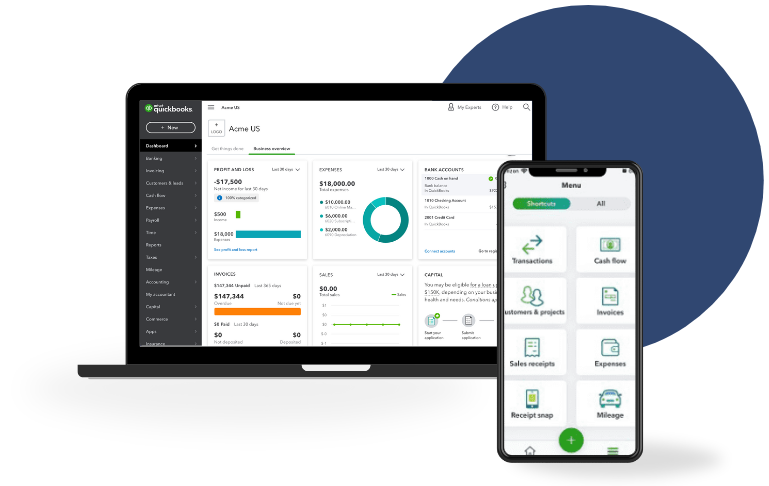Quickbooks: Time-Saving Tricks, Hacks, and Shortcuts
Intuit QuickBooks is popular accounting software. This is because of its simplicity and usability.
QuickBooks is like any other software—it requires practice.
After mastering the fundamentals, QuickBooks online and desktop provide some time-saving techniques.
Read on for QuickBooks’ finest tricks, hacks, and shortcuts.
1. Customize and organize account charts
The chart of accounts lists all the accounts a small firm handles regularly.
Charts of accounts must cover four fundamental account types:
The liability accounts
These are debts. These include loans, credit card bills, payroll taxes, etc.
The Income Account
Revenue accounts include your business’s earning sources. Income accounts might comprise services, products, and investments.
Accounts Asset
Asset accounts include your company’s valuables. Property, equipment, cars, inventories, and liquid assets like bank accounts and accounts receivable are included.
Spending Accounts
These accounts let you monitor company costs.
Electric costs, salary, rent, corporate lunches, and travel are examples.
Using a Chart of Accounts
A firm may have 20 or more accounts in each column. Without structure, this chart is hard to read.
QuickBooks should be used to establish a business-specific chart of accounts.
Account types you prioritize?
For instance, retail businesses should prioritize inventories.
Or, group accounts by department
The expenditures and income of each business division are simple to see using this approach.
Use account numbers to modify by department. QuickBooks automatically sorts it alphabetically otherwise.
Use subheadings to group similar accounts instead of adding line items. Make sure line item names are clear.
Simple COAs are quick financial reports. Here are the steps to make one.
2. Use Bank Feeds
Connect your bank and credit card accounts to QuickBooks using Bank Feeds to save manually inputting data into each statement.
QuickBooks uploads bank and credit card statements automatically. Even your transaction history expenditures will be categorized and entered.
QuickBooks has unlimited bank account connections, so you may use it for all.
Steps to link accounts:
Select Banking.
Select Connect accounts under this section.
Enter your account details.
Follow the online bank login instruction.
QuickBooks connects to your bank and handles everything.
Avoid using the same account for personal and professional spending. Monthly account reconciliations capture missing or inaccurate data. See this tutorial for instructions.
3. Use Multiple Windows
QuickBooks Online benefits from many windows.
This habit lets you swiftly browse between tabs or reports to compare account details.
Learning this saves you time from switching tabs to view additional information.
You may view various corporate file information using this method. Right-click your browser tab and choose “Duplicate.” You may now open two tabs and vary their sizes to compare them.
Two QuickBooks Accounts at Once
Incognito Mode or Private Browsing lets you connect into several accounts. This supports many accounts on one machine.
Browsers automatically log you into the same account without Incognito Mode.
4. Invoice attachments
Data might be lost in translation while sending and receiving several invoices. Attaching source material for easy reference makes invoices more formal.
What papers would you attach to invoices?
Copied receipts, bank records, and other proof.
This is how:
Open the QuickBooks invoice using the invoice number.
Click the invoice’s bottom left attachment icon bar.
Scroll through your files and choose the file to attach.
Click Save.
Your invoice will now include backup files to support the cost or income.
This functionality also works for stored transaction journal entries.
5. List Products and Services
Creating a goods and services list takes work, but it’s worth it.
This method tracks sales by product or service.
This list has two major time-saving benefits:
First, a product and services list greatly improves inventory management. Tracking product quantities, calculating cost of goods sold, and using FIFO (First In, First Out) are easy.
Second, this list automates invoicing by adding prices and descriptions for each product or service.
You must collect all your information before creating your goods and services list. This should be included:
Product name and SKU number
Purchase price
Selling price
Total sales tax
Best product seller
Product quantities (if using this list to manage inventories)
It will be printed on sales and purchase paperwork, so be professional (use spell check!).
Learn how to put up your goods and services list now that you know what to include.
6. Online Payments Save Money
As a small company owner, you realize tiny expenditures add up quickly. QuickBooks’ QBO payment interface lets you take payments and save money.
This service charges 25 cents per transaction plus a modest percentage for most payment formats, including invoicing and ACH payments.
Some platforms demand a higher one-time price, but this is far cheaper.
You will save money and get payments faster. Because online payment is convenient for your consumers.
QuickBooks’ website has further information on its perks.
7. Integrate business apps
Integration with other business software is a wonderful way to get the most out of your QuickBooks subscription.
The collection of Quickbook Pro-compatible applications is amazing. This is where QB excels as the best corporate accounting software.
Some applications you can combine with this software are:
CRMs: HubSpot, Salesforce, etc.
Gusto, Xero, other payroll applications
Billing apps: Bill.com, others
(See a longer list here.)
Integrating these tools with QuickBooks may enhance productivity and save hours on data input. One simple platform gives you a complete financial view of your firm.
Watch this brief video to see how this integration simplifies company ownership.