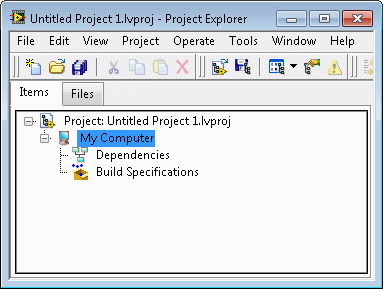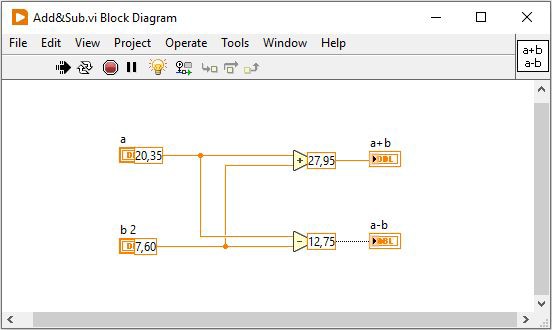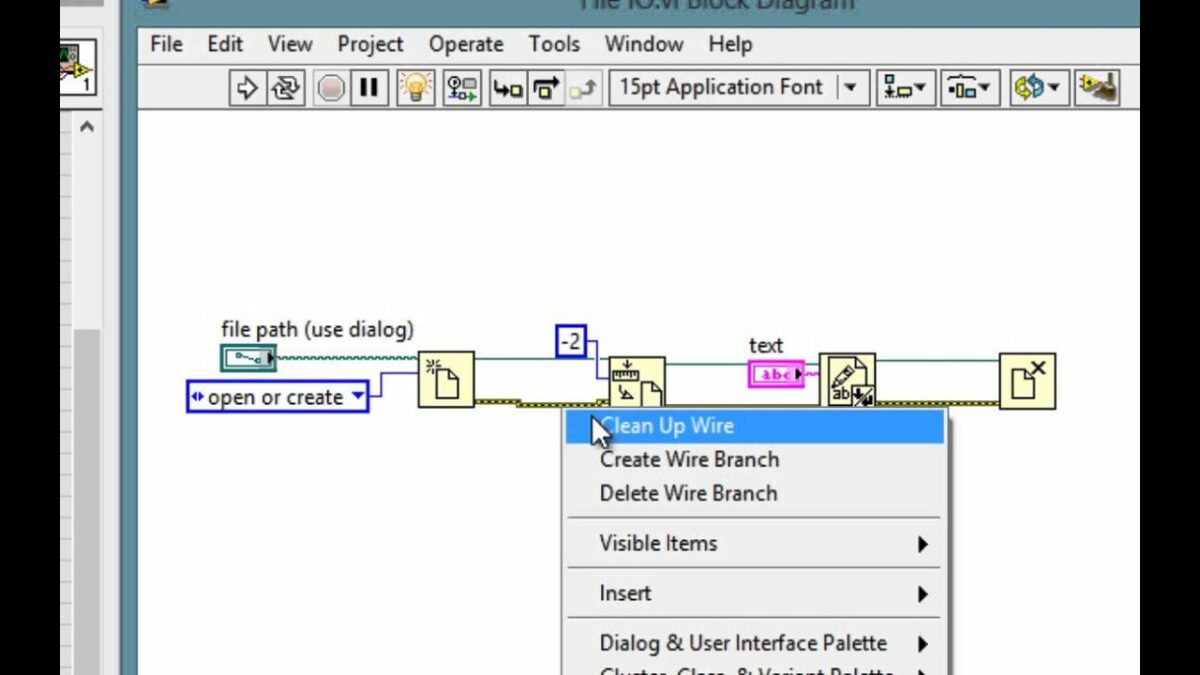LabVIEW, renowned for its intuitive graphical programming interface, offers a vast ecosystem of libraries and toolkits that extend its capabilities and streamline application development across diverse domains. From signal processing and control systems to data analysis and machine learning, LabVIEW libraries and toolkits provide developers with pre-built components, functions, and algorithms to accelerate development and enhance productivity. In this extensive guide, we’ll delve into the intricacies of using LabVIEW libraries and toolkits, exploring techniques for leveraging their functionality, integrating them into applications, and maximizing their potential.
Understanding LabVIEW Libraries and Toolkits:
Before diving into practical applications, let’s establish a clear understanding of LabVIEW libraries and toolkits:
- Libraries: Libraries in LabVIEW are collections of VIs, subVIs, controls, and functions packaged together for specific purposes or domains. Libraries encapsulate reusable components and algorithms, such as signal processing routines, control algorithms, and data visualization tools, allowing developers to leverage existing solutions and accelerate development.
- Toolkits: Toolkits in LabVIEW are specialized packages that provide additional functionality, tools, and features to address specific application domains or industries. Toolkits extend the capabilities of LabVIEW by offering advanced analysis tools, hardware drivers, instrument drivers, and connectivity options tailored to specific use cases and requirements.
LabVIEW libraries and toolkits serve as invaluable resources for developers, offering ready-made solutions to common challenges and accelerating development across various domains, from scientific instrumentation and industrial automation to academic research and prototyping.
Using LabVIEW Libraries and Toolkits: Step-by-Step Guide:
Now, let’s explore the practical aspects of using LabVIEW libraries and toolkits:
- Acquiring Libraries and Toolkits: Obtain LabVIEW libraries and toolkits from various sources, including the National Instruments (NI) website, third-party vendors, and community forums. Download and install the desired libraries and toolkits using the NI Package Manager or other installation utilities provided by the vendor.
- Integrating Libraries and Toolkits: Integrate libraries and toolkits into your LabVIEW development environment by adding them to the LabVIEW project or including them in the VI hierarchy. Use the Project Explorer window to manage dependencies, configure settings, and organize components within the project structure.
- Exploring Documentation and Examples: Familiarize yourself with the documentation and examples provided with the libraries and toolkits to understand their functionality, usage, and best practices. Review documentation, user guides, and API references to learn about available functions, parameters, and usage patterns.
- Using Library Functions and Components: Utilize library functions and components within your LabVIEW applications by dragging and dropping them from the palette onto the block diagram or front panel. Configure function parameters, wire inputs and outputs, and customize settings as needed to suit your specific requirements.
- Customization and Extension: Customize and extend library components to meet unique application requirements by modifying existing VIs or creating new ones. Use LabVIEW’s graphical programming interface to tailor library functionality, implement custom algorithms, and integrate additional features seamlessly.
- Testing and Validation: Test and validate library functionality within the context of your LabVIEW applications to ensure correctness, reliability, and performance. Conduct unit tests, integration tests, and system tests to verify that library components meet functional requirements and perform as expected under various conditions.
Best Practices for Using LabVIEW Libraries and Toolkits:
To maximize the effectiveness of using LabVIEW libraries and toolkits, consider the following best practices:
- Version Control: Manage library and toolkit versions using version control systems, such as Git or SVN, to track changes, revisions, and updates over time. Maintain a version history of library components and track dependencies to ensure compatibility and reproducibility.
- Documentation and Comments: Document library usage, dependencies, and integration points within your LabVIEW projects and codebase. Provide clear explanations, annotations, and examples to guide developers in using library components effectively and troubleshoot issues when needed.
- Modularity and Encapsulation: Encapsulate library functionality into modular components and subVIs to promote code reuse, maintainability, and scalability. Design libraries with well-defined interfaces, inputs, and outputs to facilitate integration and interoperability with other LabVIEW applications.
- Error Handling: Implement robust error handling mechanisms within library components to detect and handle errors gracefully. Use error clusters, error codes, and error handling subVIs to propagate errors and maintain VI integrity across library boundaries.
- Performance Optimization: Optimize library performance by minimizing overhead, reducing computational complexity, and leveraging parallelism or pipelining where applicable. Profile library components using LabVIEW’s performance analysis tools to identify bottlenecks and improve efficiency.
Conclusion:
LabVIEW libraries and toolkits are indispensable resources for developers, offering a wealth of pre-built components, functions, and algorithms to accelerate development and enhance productivity. By mastering the techniques for using LabVIEW libraries and toolkits, developers can leverage existing solutions, extend LabVIEW’s capabilities, and tackle complex challenges with confidence and efficiency.
Through this comprehensive guide, we have explored the fundamentals of using LabVIEW libraries and toolkits, including practical implementation steps, best practices, and guidelines for effective integration and utilization. By following these guidelines and leveraging the rich ecosystem of LabVIEW libraries and toolkits, developers can unlock new possibilities, streamline development workflows, and deliver innovative solutions that meet the demands of modern engineering and scientific applications.