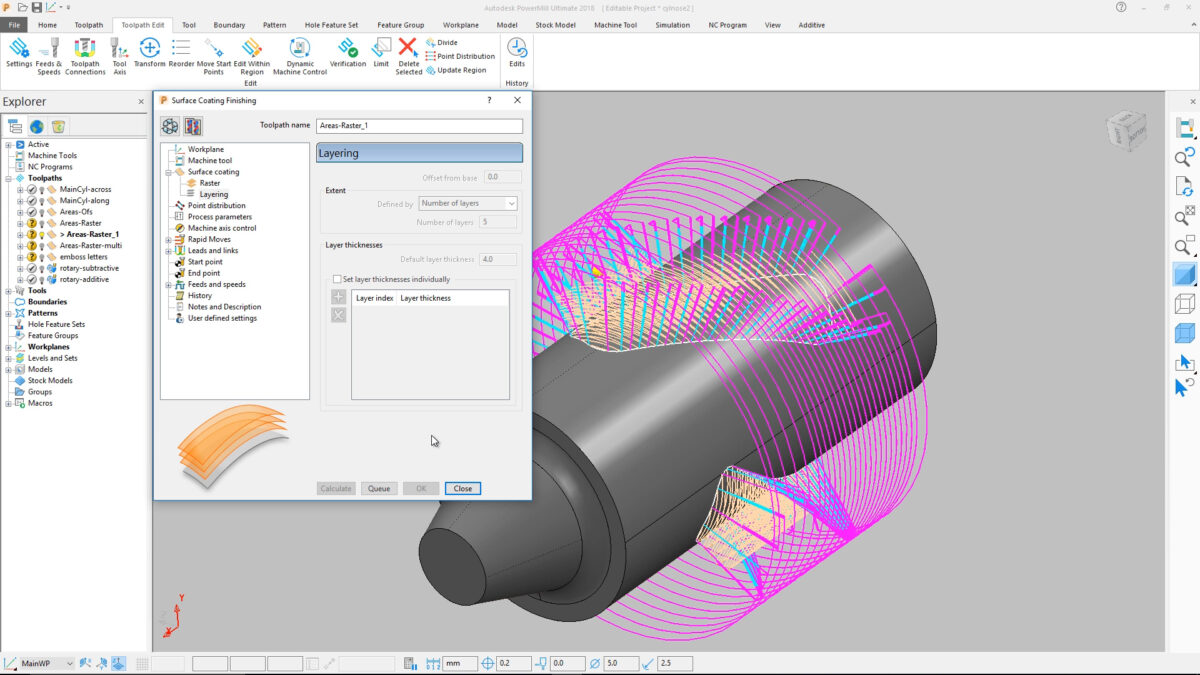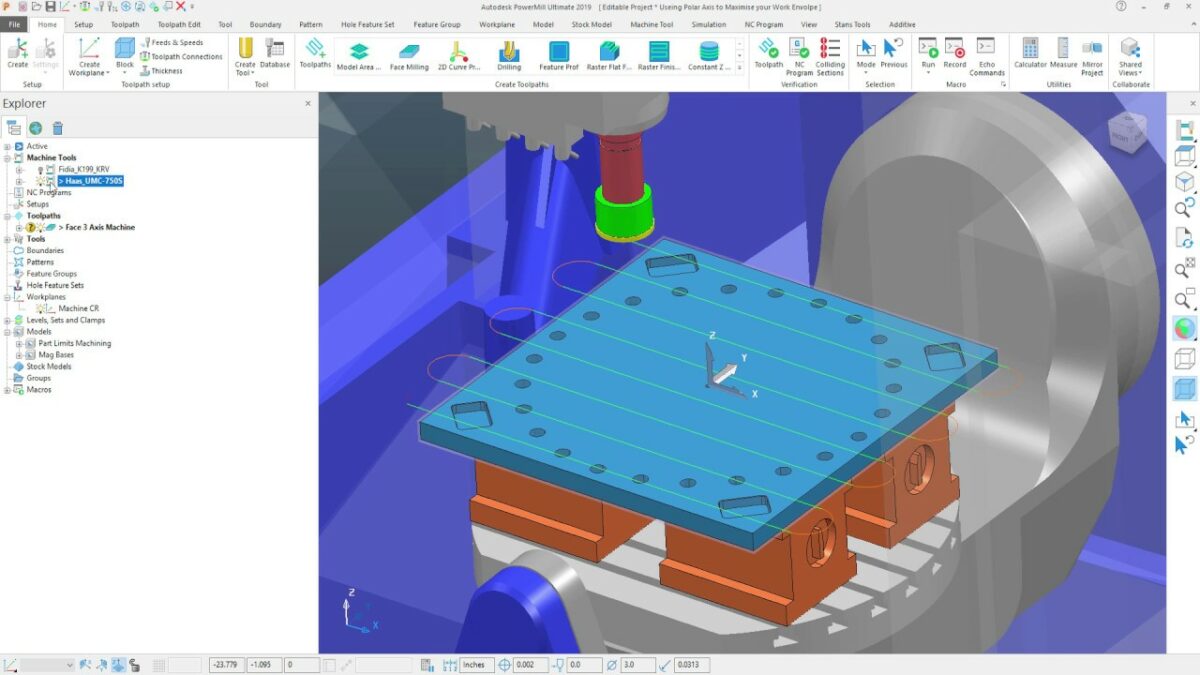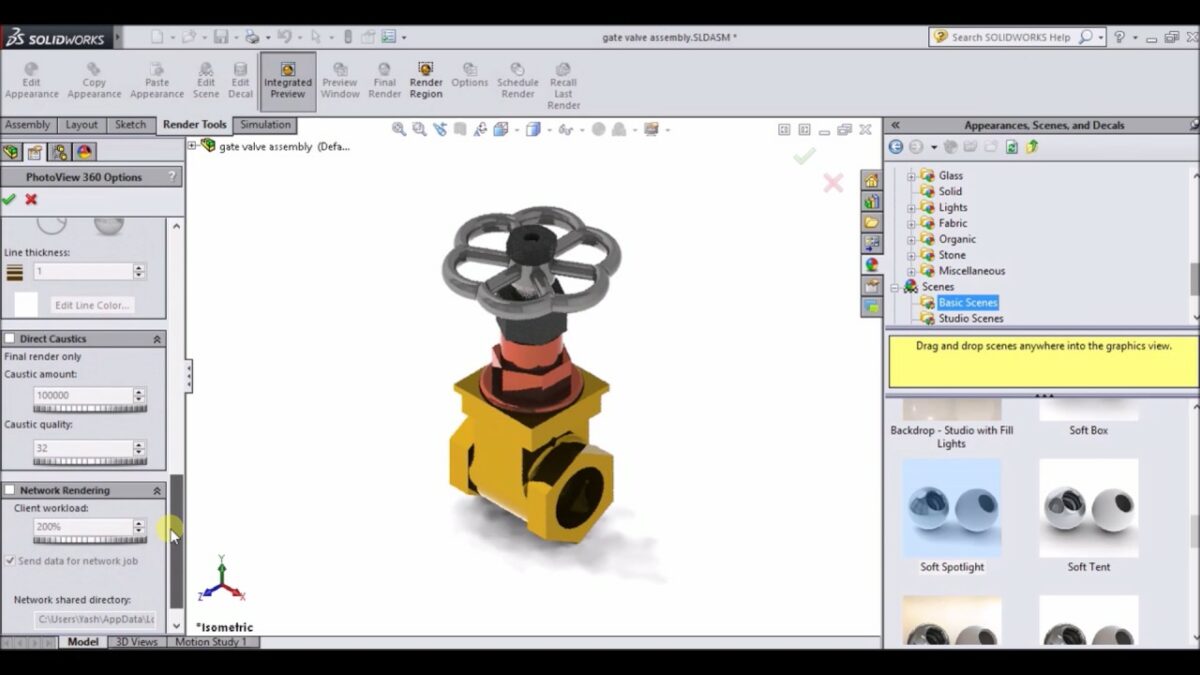The world of CNC machining is not confined to simple shapes and flat surfaces. Complex geometries, characterized by intricate details, challenging angles, and internal cavities, pose a unique set of challenges. PowerMill Ultimate, however, equips you with a formidable arsenal of tools and techniques to conquer these complexities and transform your machining vision into reality. This comprehensive guide delves into the strategies and functionalities within PowerMill Ultimate that empower you to machine even the most intricate geometries with precision and efficiency.
Understanding the Challenges: The Roadblocks to Complexity
Before delving into solutions, it’s crucial to identify the hurdles encountered when machining complex geometries:
Limited Tool Accessibility: Traditional 3-axis machining can struggle to reach certain areas within a complex geometry, particularly deep undercuts, internal cavities, or features with significant slope variations.
Collision Avoidance: The intricate nature of complex geometries necessitates meticulous collision avoidance strategies. Even minor miscalculations during toolpath generation can lead to catastrophic collisions between the tool and the workpiece or machine components.
Surface Finish: Achieving a smooth and consistent surface finish on complex geometries can be challenging. Factors like tool selection, toolpath strategy, and machining parameters all play a crucial role in minimizing tool deflection and ensuring optimal chip removal.
Machining Efficiency: Complex geometries often require multiple setups or intricate toolpath maneuvers, potentially leading to longer machining times and increased production costs.
By recognizing these challenges, you can leverage the strengths of PowerMill Ultimate to navigate them effectively.
Conquering Complexity: A Multi-Faceted Approach
PowerMill Ultimate offers a multi-faceted approach to machining complex geometries, empowering you to tackle even the most challenging parts:
5-Axis Machining: This game-changer unlocks a new level of freedom. By utilizing additional rotary axes, the cutting tool can tilt and rotate, reaching previously inaccessible areas within the complex geometry. PowerMill offers dedicated 5-axis toolpath strategies like 3+2 machining, wall milling, and impeller milling, specifically designed to handle intricate shapes and features (refer to our comprehensive guide on “How to create 5-axis toolpaths in PowerMill Ultimate” for an in-depth exploration).
Advanced Toolpath Strategies: PowerMill’s library extends beyond basic strategies. Techniques like Flowline Milling, with its smooth and continuous toolpath around the workpiece, are highly effective for roughing and finishing complex geometries. Additionally, Multi-Axis Drilling allows for precise hole creation on angled surfaces or in hard-to-reach locations within the complex geometry.
Tool Selection and Path Optimization: Selecting the right cutting tool is paramount. Ball nose end mills offer excellent maneuverability for curved surfaces, while specialized tools like ball nose bullnose end mills provide better chip evacuation in tight corners. PowerMill’s toolpath optimization functionalities help minimize tool travel time and ensure efficient tool engagement throughout the complex geometry.
Collision Detection and Verification: PowerMill’s robust collision detection algorithms are crucial for complex geometries. Simulating the entire machining process allows you to identify potential collisions before executing the actual machining operation, preventing costly errors and machine damage.
Stock Model Management: For complex geometries requiring multi-axis machining or multiple setups, accurate stock models are essential. PowerMill allows you to create and reference the same stock model across different setups, ensuring consistency and minimizing the need for rework due to stock model discrepancies.
Advanced Techniques for Exceptional Results
PowerMill Ultimate offers a plethora of advanced techniques to further enhance your ability to machine complex geometries:
Hybrid Manufacturing: This functionality allows you to integrate additive and subtractive manufacturing techniques within a single PowerMill project. For instance, you might use additive manufacturing to create intricate support structures for complex geometries, enabling subtractive machining with greater accessibility.
Automated Toolpath Generation: PowerMill offers functionalities for automated toolpath generation, particularly beneficial for complex geometries with repetitive features. This can significantly reduce programming time and ensure consistency across similar elements within the part.
Knowledge-Based Machining (KBM): This advanced technique utilizes user-defined rules and logic to automate toolpath generation decisions. For complex geometries with recurring patterns, KBM can streamline the programming process and ensure optimal machining strategies are applied consistently.
The Future of Complex Geometry Machining: Embracing Innovation
The future of machining complex geometries in PowerMill Ultimate is brimming with exciting possibilities:
Integration with Advanced Design Tools: Seamless integration with design software like Autodesk Inventor allows for a more streamlined workflow, where design intent and manufacturability considerations are addressed from the outset.
Machine Learning and Artificial Intelligence: Machine learning algorithms might analyze complex geometries and suggest optimal toolpath strategies or predict potential machining challenges, further enhancing the efficiency and effectiveness of PowerMill in the future.