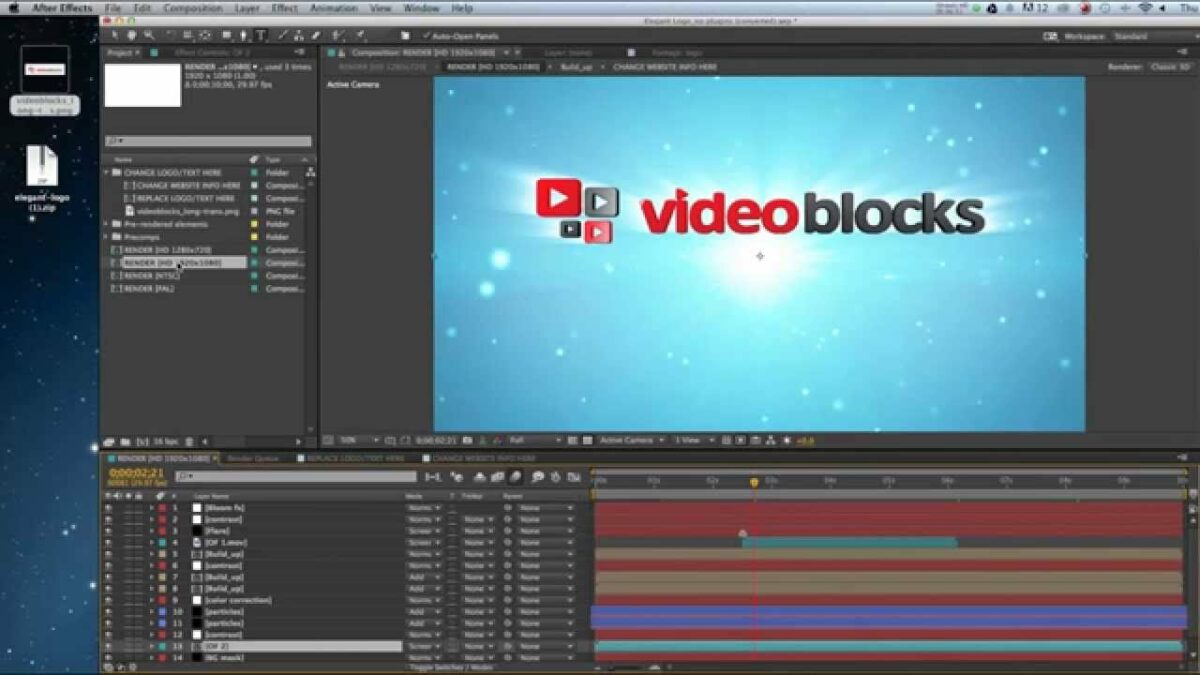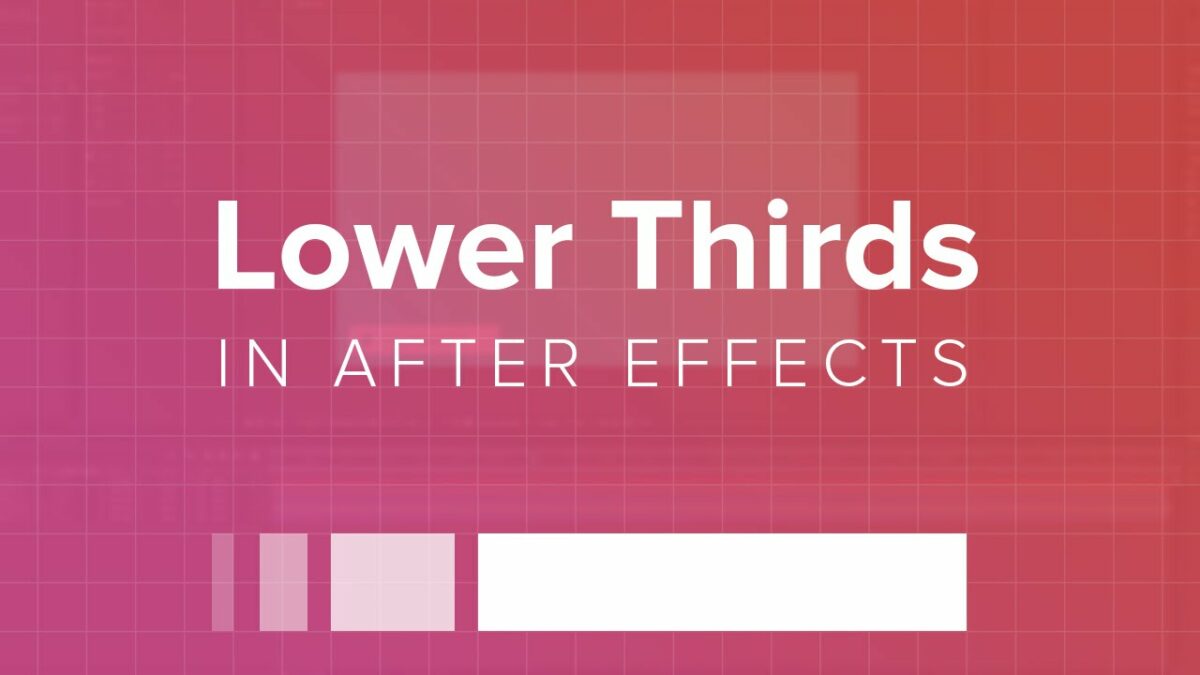Introduction:
Compositing footage is a fundamental aspect of creating professional-looking videos, motion graphics, and visual effects in Adobe After Effects. Whether you’re blending multiple video clips, integrating visual elements, or adding digital effects to your compositions, mastering the art of compositing allows you to combine disparate elements seamlessly and create stunning visuals that captivate and engage viewers. In this extensive guide, we’ll explore the step-by-step process of compositing footage in Adobe After Effects, covering everything from basic compositing techniques to advanced integration methods, to help you unlock the full potential of your creative vision.
Understanding Compositing in Adobe After Effects:
Compositing in Adobe After Effects involves combining multiple layers of footage, graphics, effects, and elements to create a cohesive and visually compelling composition. Each layer in a composition contributes to the overall appearance and visual narrative of the final video, with elements such as video footage, images, text, shapes, and effects being manipulated, positioned, and blended together to achieve desired visual effects or storytelling objectives. After Effects provides a robust set of compositing tools and features, including layer blending modes, masking, track mattes, keying, and motion tracking, that empower users to create complex and dynamic compositions with precision and control.
Key Elements of Compositing in Adobe After Effects:
Understanding compositing in Adobe After Effects involves understanding several key elements, including:
- Layers: Layers are the building blocks of compositing in After Effects, representing individual elements or components within a composition. Each layer can contain video footage, images, text, shapes, adjustment layers, or effects, with layers stacked in a specific order to determine their visibility and appearance in the composition. Layers can be manipulated, positioned, and animated independently to create complex visual effects and compositions.
- Blending Modes: Blending modes determine how layers interact and combine with each other in a composition, influencing factors such as transparency, luminance, and color. After Effects provides a variety of blending modes, including Normal, Multiply, Screen, Overlay, and Add, each producing different compositing effects when applied to layers. Experimenting with blending modes allows users to achieve creative and artistic effects by blending layers in different ways.
- Masks: Masks are shapes or paths that define the visibility or transparency of a layer in a composition, allowing users to selectively reveal or conceal portions of the layer. After Effects supports various types of masks, including rectangular masks, elliptical masks, freeform masks, and pen tool masks, which can be used to create precise and intricate masking effects. Masks can be animated, feathered, inverted, or modified over time to create dynamic masking effects and transitions.
- Track Mattes: Track mattes are layers used to control the visibility or transparency of another layer in a composition based on its alpha channel or luminance values. After Effects supports alpha matte and luma matte track mattes, which allow users to create complex compositing effects by using one layer to define the transparency or luminance of another layer. Track mattes can be used to create transitions, reveals, and visual effects that react to the content of other layers.
- Keying: Keying is the process of removing or isolating specific colors or elements from a video footage layer to create transparency or transparency effects. After Effects provides a range of keying tools and effects, including the Keylight effect, the Color Key effect, and the Difference Matte effect, which allow users to remove green screens, blue screens, or other background elements from footage and composite foreground elements seamlessly into new environments.
Step-by-Step Guide to Compositing Footage in Adobe After Effects:
Follow these step-by-step instructions to composite footage in Adobe After Effects:
- Import Footage: Start by importing the footage you want to composite into your After Effects project. Go to the File menu and select “Import” to import video clips, images, or other assets into your project. Alternatively, you can drag and drop files directly into the Project panel to import them.
- Create a New Composition: Once you’ve imported your footage, create a new composition by selecting “Composition” > “New Composition” from the menu. Set the composition settings, including resolution, frame rate, duration, and background color, according to your project requirements.
- Arrange Layers: Arrange your footage layers, graphics, text, or other elements within the composition panel to create the desired composition. Drag and drop layers from the Project panel into the Composition panel to add them to the composition, and use the Selection tool to move, resize, or rotate layers as needed.
- Apply Effects and Adjustments: Apply effects, adjustments, or transformations to your footage layers or other elements to achieve desired visual effects or enhancements. Use the Effects & Presets panel to browse and apply built-in effects, such as color correction, blurs, glows, or distortions, to your layers. Adjust effect properties in the Effect Controls panel to customize the appearance or behavior of effects.
- Use Blending Modes: Experiment with blending modes to blend layers together and create interesting compositing effects. Select a layer in the Timeline panel, and choose a blending mode from the dropdown menu in the Layer panel to apply the blending mode to the layer. Adjust the opacity or fill settings of layers to control their transparency and blending with underlying layers.
- Create Masks: Use masks to selectively reveal or conceal portions of your footage layers or other elements. Select a layer in the Timeline panel, and use the Shape tool or Pen tool to draw masks directly in the Composition panel. Adjust mask properties, such as feathering, expansion, or opacity, to create smooth and seamless masking effects.
- Apply Track Mattes: Use track mattes to control the visibility or transparency of one layer based on the alpha channel or luminance values of another layer. Create a new solid layer in the composition, and position it above the layer you want to use as the matte. Set the track matte of the layer you want to mask to “Alpha Matte” or “Luma Matte” and choose the matte layer from the dropdown menu.
- Keying: If you need to remove or isolate specific colors or elements from your footage, use keying tools and effects to create transparency or transparency effects. Apply keying effects, such as the Keylight effect or the Color Key effect, to your footage layer, and adjust effect settings to remove unwanted background elements and create transparency.
- Preview and Refine: Preview your composition in the Composition panel to assess its appearance and visual impact. Scrub the playhead along the timeline to see how layers interact and animate over time, and make any necessary adjustments or refinements to effects, masks, or settings to achieve the desired compositing effect.
- Render and Export: Once you’re satisfied with your composition, render and export it as a video file or image sequence. Select “Composition” > “Add to Render Queue” from the menu to add the composition to the render queue. Configure render settings, including output format, resolution, codec, and destination, and click “Render” to export the composition.
Best Practices for Compositing Footage in Adobe After Effects:
To achieve professional-looking compositing results in Adobe After Effects, consider the following best practices:
- Plan Your Composition: Before you start compositing, plan out the composition and visual effects you want to achieve. Consider factors such as layer order, blending modes, masking, and keying techniques to create the desired visual impact and storytelling effect.
- Organize Your Project: Keep your After Effects project organized by using folders, labels, and naming conventions to group and categorize assets, layers, and compositions. This makes it easier to navigate and manage complex projects and facilitates collaboration with team members.
- Use Pre-Compositions: Break down complex compositions into smaller, manageable components by using pre-compositions. Pre-compositions allow you to group layers together and treat them as a single unit within larger compositions, simplifying the compositing process and improving performance.
- Experiment and Iterate: Don’t be afraid to experiment with different compositing techniques, effects, and settings to achieve the desired visual effect. Iterate on your compositions, previewing and refining them until you achieve the desired look and feel.
- Optimize Performance: Be mindful of the performance impact of effects, layers, and compositions on your project. Consider disabling or adjusting effects that are not essential to the final composition to improve playback performance and responsiveness.
- Seek Feedback: Solicit feedback from colleagues, clients, or peers to gain different perspectives on your compositions and identify areas for improvement. Be open to constructive criticism and suggestions for enhancing your compositing work.
Conclusion:
In conclusion, compositing footage in Adobe After Effects is a powerful and versatile process that allows users to combine multiple elements, effects, and visual elements to create stunning compositions and visual effects. By understanding the principles of compositing, mastering the tools and techniques of After Effects, and following best practices for compositing, you can unlock the full potential of your creative vision and produce professional-quality videos, motion graphics, and visual effects that captivate and engage audiences. So, dive into the world of compositing, experiment with different techniques and effects, and unleash your creativity to create compelling and visually stunning compositions that leave a lasting impression.