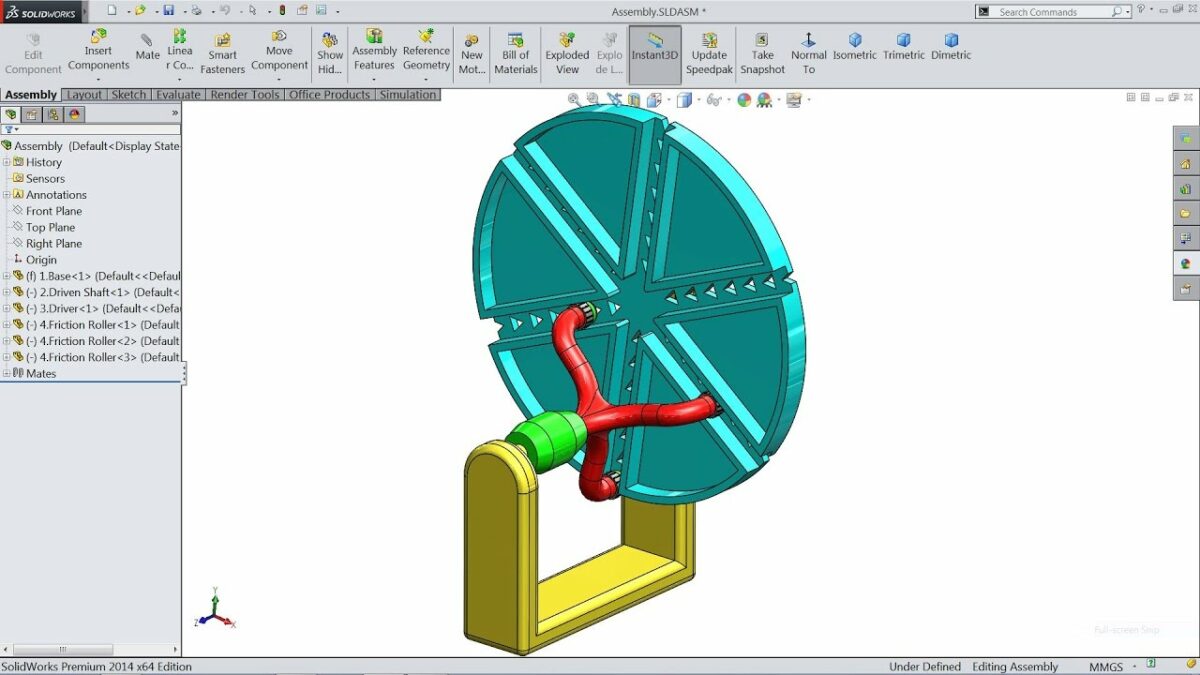Introduction: SolidWorks, a leading computer-aided design (CAD) software, provides engineers and designers with robust tools to simulate and analyze mechanical mechanisms within assemblies and designs. Mechanism simulation in SolidWorks enables users to model and analyze the dynamic behavior of linkages, cams, gears, and other mechanical components, facilitating the design and optimization of complex systems. In this comprehensive guide, we’ll delve into the intricacies of simulating mechanisms in SolidWorks, covering fundamental concepts, essential techniques, and advanced strategies to help you master this crucial aspect of CAD simulation and analysis.
Understanding Mechanism Simulation in SolidWorks: Mechanism simulation in SolidWorks involves modeling and analyzing the motion of mechanical components and systems, considering factors such as kinematics, dynamics, and interactions. By defining constraints, connections, and motion controllers, users can simulate a wide range of mechanisms, including linkages, cams, gears, and robotic systems. Before diving into mechanism simulation, it’s essential to grasp some foundational concepts:
- Kinematic Analysis:
- Kinematic analysis in SolidWorks focuses on studying the geometry, motion, and constraints of mechanical systems without considering forces or torques. Kinematic analysis enables users to understand motion patterns, trajectories, and degrees of freedom within mechanisms.
- Dynamic Analysis:
- Dynamic analysis in SolidWorks extends kinematic analysis by incorporating forces, torques, and inertial effects into the simulation. Dynamic analysis enables users to assess the dynamic behavior, stability, and performance of mechanisms under varying loads and conditions.
- Motion Controllers:
- Motion controllers in SolidWorks, such as motors, springs, dampers, and actuators, allow users to define and control the motion behavior of components within the mechanism. By specifying motion parameters and constraints, users can simulate realistic motion scenarios accurately.
Simulating Mechanisms in SolidWorks: Let’s explore the essential steps for simulating mechanisms in SolidWorks:
- Define Mechanism Components:
- Begin by defining the components and mechanisms involved in the simulation. Use SolidWorks assembly tools to assemble components, define constraints, and establish connections between moving parts.
- Specify Kinematic Joints and Constraints:
- Specify kinematic joints and constraints to define the motion behavior and relationships between components within the mechanism. SolidWorks provides a range of joint types, including revolute, prismatic, cylindrical, planar, and spherical joints, to model different types of motion accurately.
- Add Motion Controllers:
- Add motion controllers such as motors, springs, and dampers to define and control the motion behavior of components within the mechanism. Specify motion parameters, trajectories, and constraints to simulate realistic motion scenarios and conditions.
- Set Simulation Parameters:
- Set simulation parameters such as time duration, time step, and calculation options to define the scope and accuracy of the mechanism simulation. SolidWorks provides options for configuring simulation settings to achieve the desired level of detail and fidelity in the analysis.
- Run Mechanism Simulation:
- Run the mechanism simulation to visualize and analyze the dynamic behavior of components as they move within the mechanism. SolidWorks provides real-time animation and visualization tools to observe motion trajectories, displacements, velocities, accelerations, and dynamic interactions.
- Analyze Simulation Results:
- Analyze the results of the mechanism simulation by examining key metrics such as displacement, velocity, acceleration, forces, torques, and energy consumption. Use graphs, plots, and reports to interpret the simulation data and identify areas for optimization and improvement.
Advanced Mechanism Simulation Techniques: In addition to basic simulation tools, SolidWorks offers advanced techniques to enhance mechanism simulation and analysis:
- Contact and Collision Detection:
- Enable contact and collision detection features in mechanism simulations to simulate interactions between components accurately. SolidWorks detects and visualizes collisions, interferences, and clearance violations during the simulation, allowing users to identify and resolve potential issues early in the design process.
- Dynamic Loading and Response:
- Simulate dynamic loading and response in mechanism simulations to assess the structural integrity and fatigue life of components under real-world operating conditions. Apply loads, torques, and dynamic forces to analyze the dynamic behavior of mechanisms and predict failure modes.
- Optimization and Sensitivity Analysis:
- Perform optimization and sensitivity analysis on mechanism simulations to identify optimal design configurations and parameter values. Use SolidWorks Simulation tools to vary design parameters, constraints, and objectives and optimize mechanism performance.
Best Practices for Mechanism Simulation: To maximize accuracy, efficiency, and effectiveness when simulating mechanisms in SolidWorks, consider the following best practices:
- Define Clear Simulation Objectives:
- Clearly define the objectives and constraints of the mechanism simulation before initiating the analysis. Establish clear goals and performance criteria to guide simulation efforts and ensure relevance to design objectives.
- Validate Against Real-World Data:
- Validate simulation results against empirical data, physical measurements, or experimental observations to ensure accuracy and reliability. Compare simulation results with real-world tests or benchmarks to validate the simulation model and assumptions.
- Iterate and Refine:
- Iterate and refine mechanism simulations based on feedback, review, and validation from stakeholders. Fine-tune simulation parameters, constraints, and motion controllers iteratively to achieve accurate representation of mechanism behavior and dynamics.
- Collaborate and Communicate:
- Collaborate with design team members, stakeholders, and subject matter experts to review and interpret simulation results collaboratively. Use simulation as a communication tool to convey design insights, validate design decisions, and inform engineering decisions effectively.
Conclusion: Mechanism simulation in SolidWorks is a powerful tool for analyzing the dynamic behavior and performance of mechanical systems. By mastering the techniques and principles of mechanism simulation, you can enhance your design process, validate design performance, and optimize mechanism functionality effectively. Whether you’re a novice or an experienced SolidWorks user, understanding the fundamentals of mechanism simulation and adhering to best practices will elevate your CAD skills and enable you to create innovative, reliable, and high-performance mechanical designs efficiently.