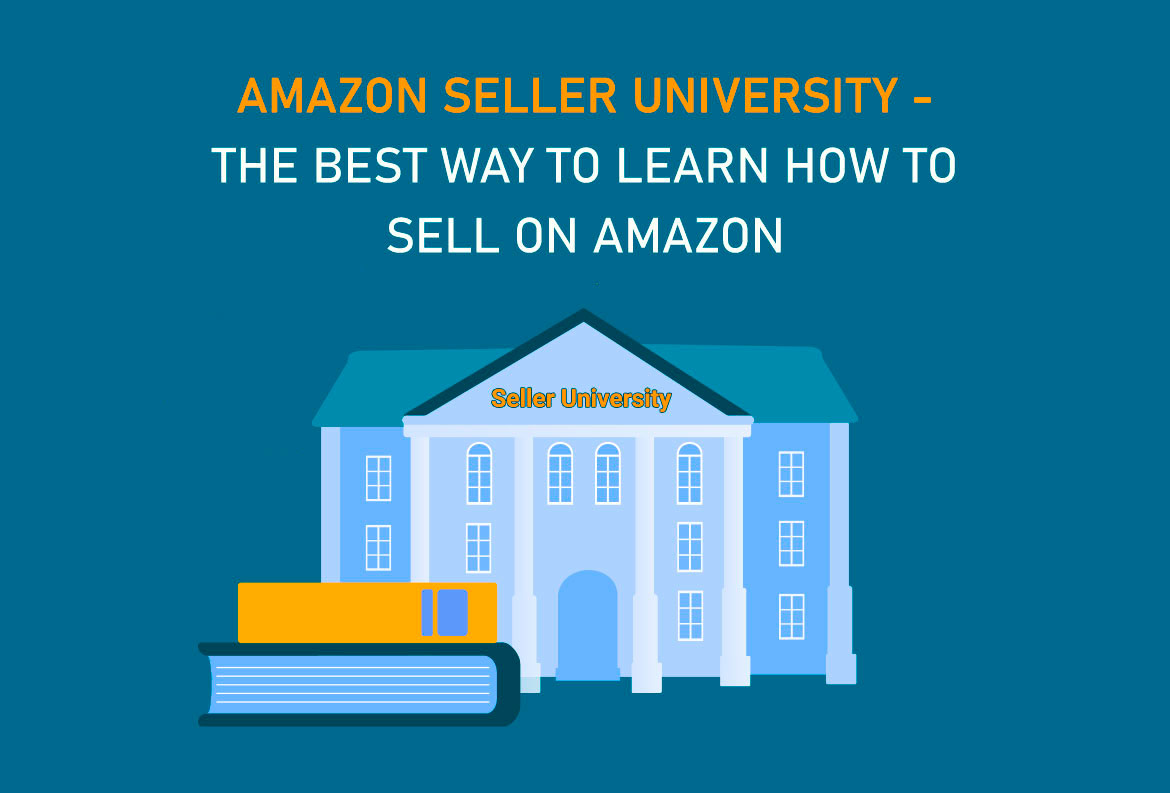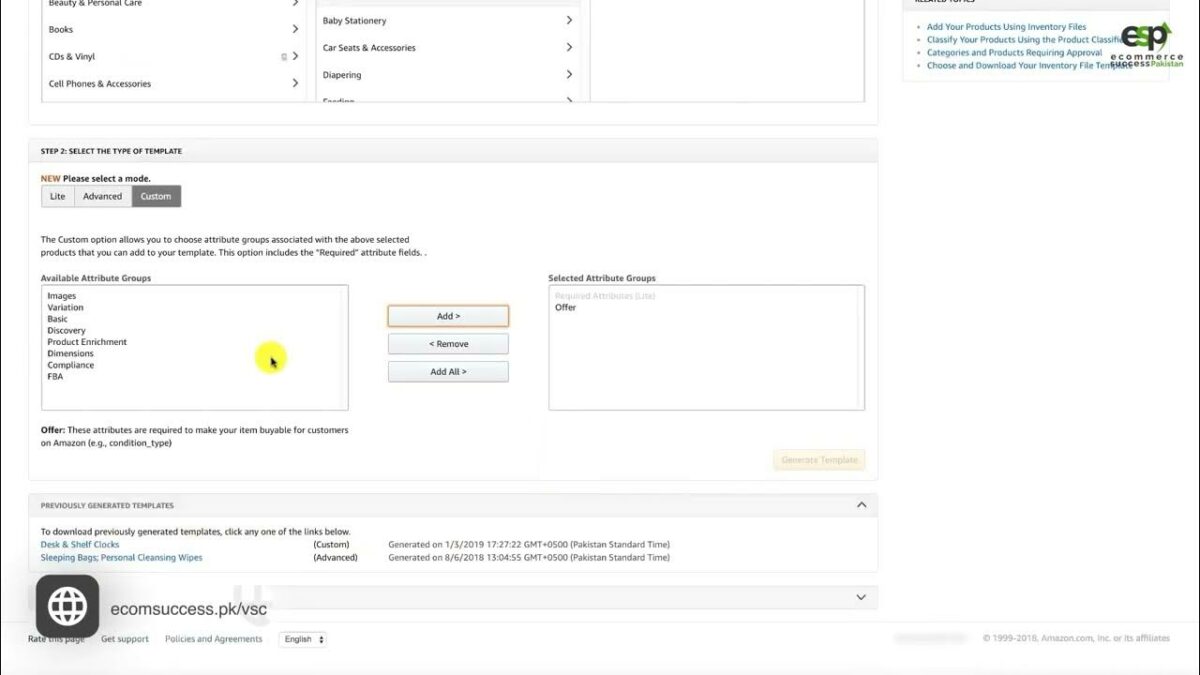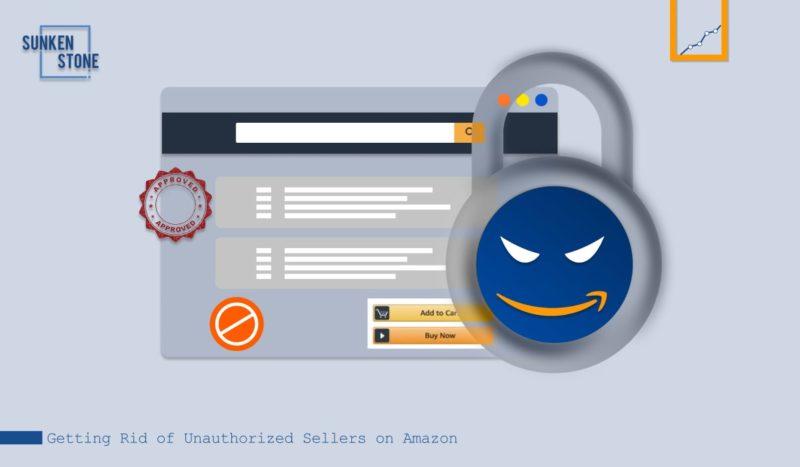In the vast ecosystem of e-commerce, mastering selling best practices is essential for success as a seller, especially on a platform as dynamic and competitive as Amazon. To equip sellers with the knowledge and skills needed to thrive in this environment, Amazon offers a comprehensive resource known as Seller University. This educational platform provides a wealth of resources, tutorials, and insights tailored to help sellers understand the intricacies of selling on Amazon and implement effective strategies for growth. In this extensive guide, we’ll explore the depths of Amazon’s Seller University, offering detailed explanations, practical strategies, and valuable insights to help sellers harness the power of education and drive success on the world’s largest online marketplace.
Understanding Amazon’s Seller University
Before delving into the specifics of using Seller University, it’s essential to understand what it is and why it matters:
- Educational Platform: Seller University is a free educational platform provided by Amazon, designed to help sellers learn about selling best practices, policies, tools, and resources available on the platform.
- Comprehensive Resources: Seller University offers a wide range of resources, including video tutorials, articles, webinars, case studies, and interactive modules covering various aspects of selling on Amazon.
- Accessible to All Sellers: Seller University is accessible to all Amazon sellers, regardless of their experience level or seller status. Whether you’re a new seller just starting out or a seasoned veteran looking to refine your strategies, Seller University has something to offer.
Key Components of Seller University
Seller University encompasses several key components, including:
- Getting Started Guides: Comprehensive guides and tutorials to help new sellers get started on Amazon, covering topics such as account setup, product listing creation, and inventory management.
- Selling Best Practices: In-depth articles and resources outlining best practices for various aspects of selling on Amazon, including product optimization, pricing strategies, advertising, and customer service.
- Policy and Compliance Information: Detailed explanations of Amazon’s seller policies, guidelines, and compliance requirements to help sellers navigate the platform safely and avoid potential pitfalls.
- Tools and Resources: Information about Amazon’s seller tools and resources, including Seller Central features, advertising platforms, fulfillment options, and analytics tools.
- Success Stories and Case Studies: Inspiring success stories and case studies featuring real-life examples of successful sellers on Amazon, offering insights and inspiration for aspiring entrepreneurs.
Strategies for Using Seller University Effectively
To make the most of Seller University and maximize its value, consider implementing the following strategies:
- Set Learning Goals: Identify specific areas of your business that you want to improve or learn more about, and set learning goals accordingly. Focus on topics that are relevant to your current challenges or objectives.
- Utilize Different Formats: Explore the variety of resources available on Seller University, including videos, articles, webinars, and interactive modules. Use different formats to cater to your preferred learning style and maximize engagement.
- Take Advantage of Updates: Stay informed about updates and new releases on Seller University, as Amazon regularly updates its content to reflect changes in policies, tools, and best practices. Check back frequently for new resources and updates.
- Apply What You Learn: Actively apply the knowledge and skills you acquire from Seller University to your business practices. Experiment with new strategies, tools, and techniques, and monitor the impact on your business performance.
- Seek Community Support: Engage with the seller community on Amazon’s forums, discussion boards, and social media groups to share experiences, ask questions, and learn from others. Leverage the collective wisdom and experience of fellow sellers to enhance your learning journey.
Conclusion
Amazon’s Seller University offers a wealth of resources and insights to help sellers learn about selling best practices and navigate the complexities of selling on the platform. By tapping into the educational resources available on Seller University, sellers can gain valuable knowledge, skills, and strategies to drive success on the world’s largest online marketplace. So don’t miss out on the opportunity to leverage Seller University to enhance your selling capabilities and unlock new opportunities for growth and success. Start exploring Seller University today and embark on a journey toward e-commerce excellence on Amazon.