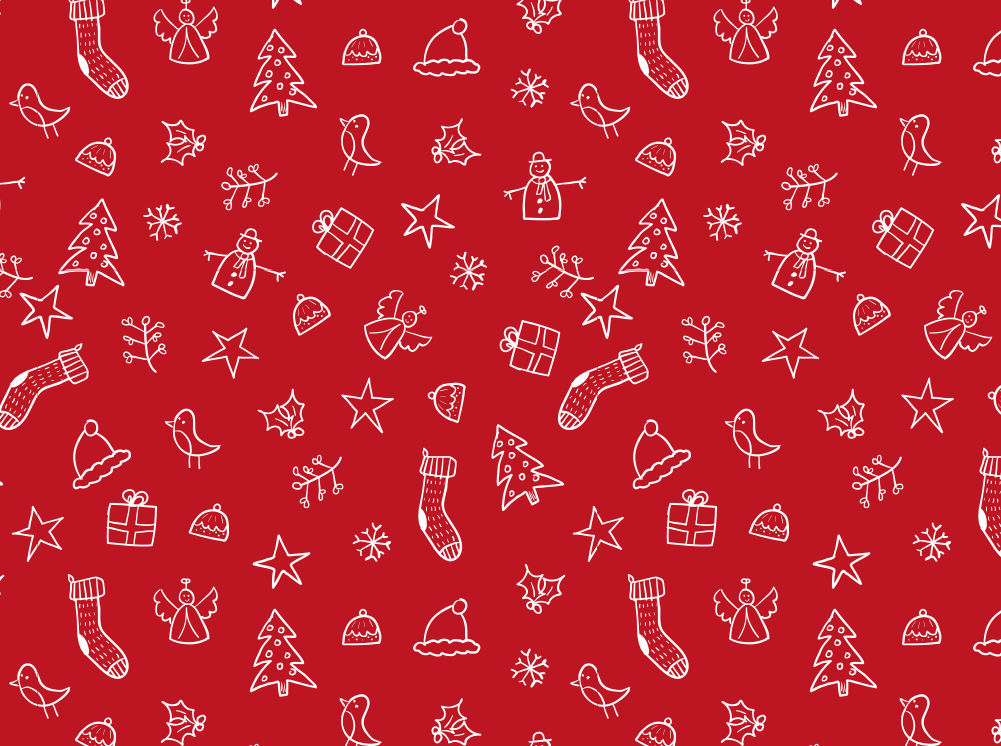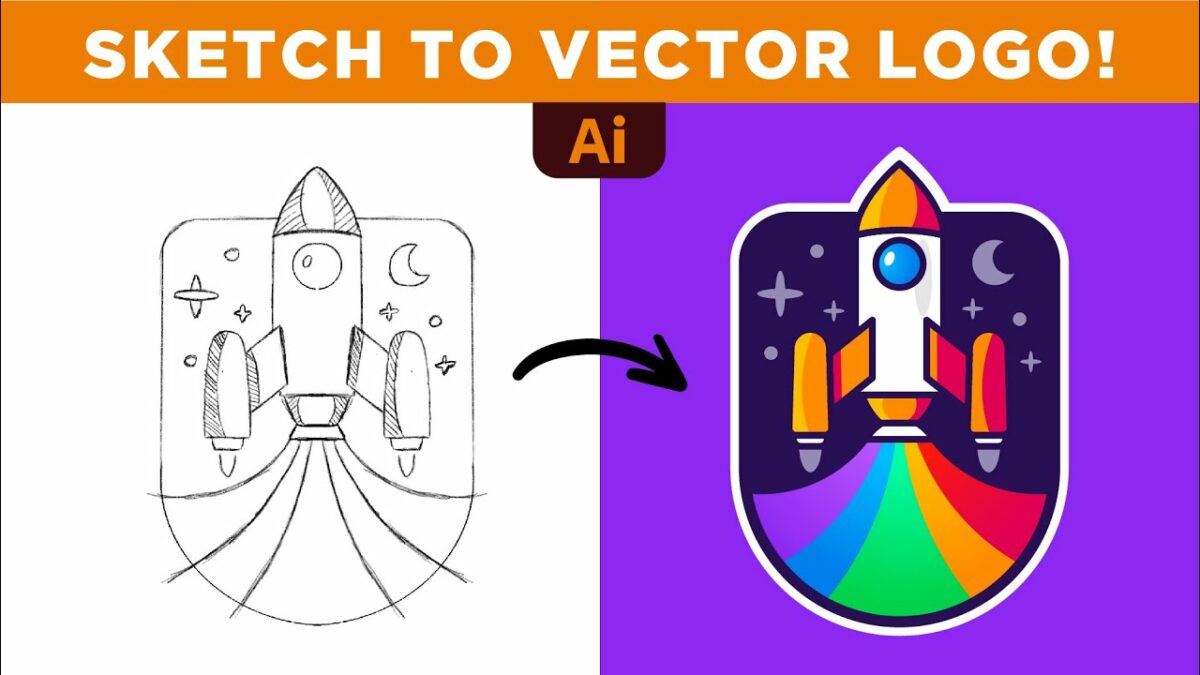Introduction: Album covers are the visual gateway to music, serving as a powerful tool to capture attention, evoke emotions, and convey the essence of an artist’s work. Adobe Illustrator, with its versatile design tools and extensive features, provides designers with the perfect platform to create stunning CD and album covers that resonate with audiences and enhance the listening experience. In this comprehensive guide, we’ll explore the step-by-step process of designing CD and album covers in Adobe Illustrator, covering everything from conceptualization to final implementation.
Section 1: Understanding the Importance of Album Covers 1.1 The Role of Album Covers: Explore the significance of album covers as visual representations of music, conveying the mood, style, and themes of an album to listeners. 1.2 Evolving Trends in Album Art: Examine the evolution of album cover design over time, from simple typographic layouts to elaborate illustrations, photography, and digital artwork. 1.3 Impact on Branding and Marketing: Discuss how album covers contribute to an artist’s brand identity, recognition, and marketability, influencing consumer perceptions and purchasing decisions.
Section 2: Planning Your Album Cover Design 2.1 Defining Design Objectives: Determine the purpose and goals of your album cover design, whether to capture the essence of the music, attract new listeners, or reflect the artist’s vision. 2.2 Audience Analysis: Consider the preferences, tastes, and expectations of the target audience, ensuring that your album cover design resonates with their demographics and musical interests. 2.3 Research and Inspiration: Gather inspiration from diverse sources, including music genres, album themes, visual arts, fashion, and design trends, to inform your creative direction and conceptualization.
Section 3: Getting Started with Adobe Illustrator 3.1 Overview of Adobe Illustrator: Familiarize yourself with the Illustrator workspace, tools, and essential features for creating CD and album covers. 3.2 Setting Up Your Document: Create a new document in Illustrator, specifying the dimensions, resolution, and color mode suitable for your album cover project. 3.3 Organizing Layers and Artboards: Utilize layers and artboards to organize your album cover elements systematically, facilitating efficient design and editing workflows.
Section 4: Designing Your Album Cover 4.1 Layout Composition: Establish a layout composition for your album cover, determining the placement of key elements such as title, artist name, imagery, and additional graphics. 4.2 Typography and Text Placement: Select appropriate typefaces, font sizes, and styles for your album cover text, ensuring readability and visual hierarchy within the design. 4.3 Incorporating Visual Elements: Enhance your album cover design with graphics, illustrations, photographs, or digital artwork that reflect the album’s themes, mood, and artistic style. 4.4 Creating Depth and Texture: Experiment with shading, gradients, textures, and layering effects to add depth, dimension, and visual interest to your album cover design.
Section 5: Color Scheme and Branding 5.1 Choosing Color Palette: Select a cohesive color palette that complements the album’s themes, mood, and artistic vision, considering factors such as color psychology and visual impact. 5.2 Branding Integration: Incorporate artist logos, visual motifs, and branding elements seamlessly into your album cover design, reinforcing brand identity and recognition. 5.3 Ensuring Consistency: Maintain consistency in color usage, typography, and branding elements across all album cover components, ensuring visual coherence and brand integrity.
Section 6: Finalizing and Exporting Your Album Cover 6.1 Reviewing and Proofing: Conduct thorough reviews of your album cover design, checking for accuracy, alignment, and visual appeal across different devices and viewing contexts. 6.2 Adjustments and Revisions: Make necessary adjustments or revisions based on feedback and testing, refining your album cover design until it meets the desired standards and objectives. 6.3 Exporting Files for Printing and Distribution: Prepare your album cover design for printing by exporting it in the appropriate file format (e.g., AI, PDF, JPEG) and resolution, ensuring compatibility with printing processes and distribution channels.
Section 7: Application and Integration 7.1 Printing and Production: Work with printing vendors or manufacturers to produce your album cover design, ensuring accurate color reproduction, paper quality, and finishing options. 7.2 Digital Distribution: Optimize your album cover design for digital distribution platforms such as streaming services, online music stores, and social media, ensuring visibility and engagement with potential listeners. 7.3 Merchandise and Promotional Materials: Extend your album cover design to merchandise and promotional materials such as posters, t-shirts, and digital banners, maximizing brand exposure and fan engagement.
Conclusion: Designing CD and album covers in Adobe Illustrator offers artists and designers a dynamic platform to showcase creativity, capture emotions, and engage listeners visually. By following the comprehensive steps outlined in this guide, you’ll be equipped to create album covers that resonate with audiences, enhance brand identity, and elevate the music listening experience. So, unleash your creativity, embrace the possibilities, and embark on your journey to design CD and album covers that leave a lasting impression on listeners worldwide.