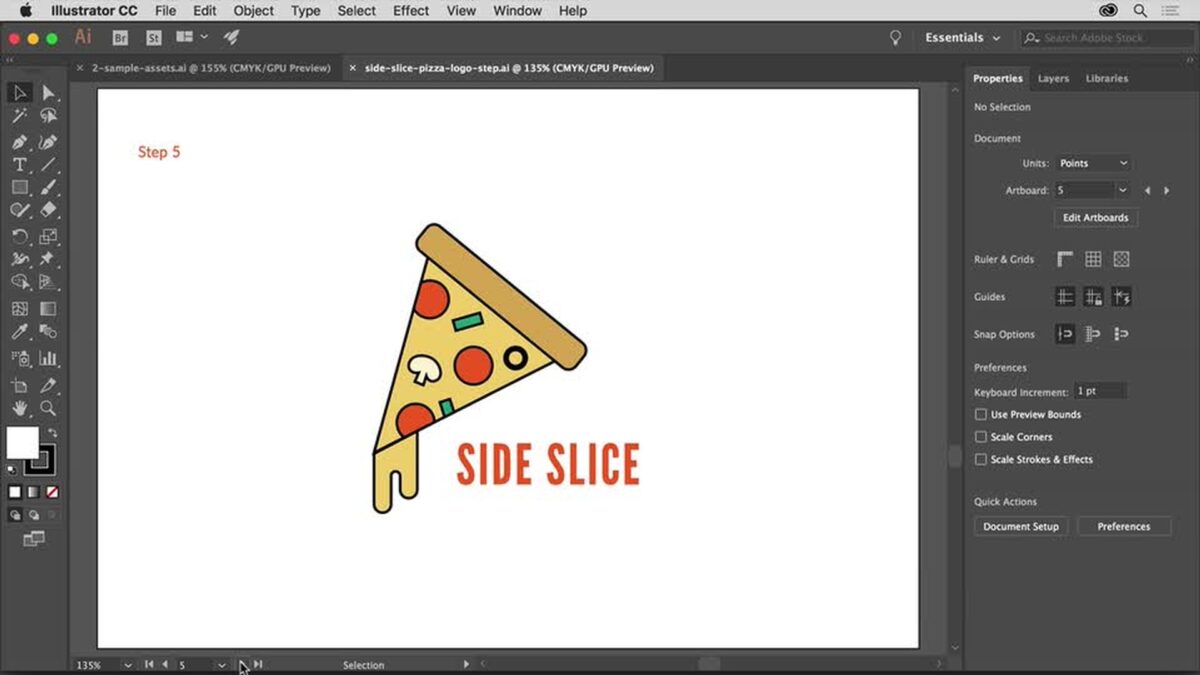Introduction: Creating a logo is a crucial step in establishing a brand’s identity and visual presence. Adobe Illustrator stands as the industry-standard tool for logo design, offering a wide range of features and capabilities to bring your creative vision to life. In this comprehensive guide, we will explore everything you need to know about creating logos in Adobe Illustrator, from understanding the design process to mastering advanced techniques, empowering you to craft logos that resonate with your audience and leave a lasting impression.
Chapter 1: Understanding Logo Design Before diving into Adobe Illustrator, it’s essential to understand the principles of logo design. Explore the fundamentals of logo design, including the importance of simplicity, memorability, versatility, and relevance. Learn about different types of logos, such as wordmarks, lettermarks, symbols, and combination marks, and how they convey a brand’s identity and values. Gain insights into the psychology of color, typography, and shape in logo design and how they influence perception and recognition. Understanding the basics of logo design lays a solid foundation for creating effective and impactful logos in Adobe Illustrator.
Chapter 2: Planning Your Logo Design Planning your logo design involves researching your target audience, understanding your brand’s identity and values, and brainstorming concepts and ideas. Learn techniques for conducting market research, analyzing competitor logos, and identifying trends and patterns in your industry. Explore methods for defining your brand’s personality, voice, and visual style and how they inform your logo design decisions. Discover how to sketch and conceptualize logo ideas on paper, exploring different shapes, symbols, and typography treatments. By planning your logo design effectively, you can ensure that your final design aligns with your brand’s identity and resonates with your target audience.
Chapter 3: Setting Up Your Workspace in Adobe Illustrator Setting up your workspace in Adobe Illustrator involves configuring preferences, creating artboards, and organizing panels and tools for efficient workflow. Learn techniques for customizing Illustrator’s interface, including adjusting color themes, panel layouts, and keyboard shortcuts to suit your preferences. Explore approaches for setting up artboards for different logo variations, such as color variations, size variations, and orientation variations. Discover how to organize layers, groups, and objects in your Illustrator document to keep your workspace tidy and organized. By setting up your workspace effectively, you can streamline your logo design process and focus on bringing your creative vision to life.
Chapter 4: Creating Logo Concepts in Adobe Illustrator Creating logo concepts in Adobe Illustrator involves translating your ideas and sketches into digital designs using vector graphics tools and techniques. Learn techniques for creating logo concepts in Adobe Illustrator, including methods for drawing shapes, lines, and curves with the Pen tool, creating custom typography with the Type tool, and manipulating objects with the Pathfinder and Shape Builder tools. Explore approaches for experimenting with color, texture, and effects to add depth and visual interest to your logo designs. Discover how to use Illustrator’s grid and alignment tools to ensure precision and consistency in your logo designs. By mastering the tools and techniques of Adobe Illustrator, you can bring your logo concepts to life with clarity and impact.
Chapter 5: Refining Your Logo Design Refining your logo design involves iterating on your concepts, refining details, and making adjustments based on feedback and critique. Learn techniques for refining your logo design in Adobe Illustrator, including methods for fine-tuning shapes, adjusting typography, and balancing visual elements for harmony and balance. Explore approaches for incorporating symbolism, metaphor, and storytelling into your logo designs to create deeper connections with your audience. Discover how to use Illustrator’s editing tools, such as the Direct Selection tool, Anchor Point tool, and Shape Builder tool, to make precise and controlled adjustments to your logo designs. By refining your logo design iteratively, you can achieve a final design that communicates your brand’s identity effectively and resonates with your audience.
Chapter 6: Exporting Your Logo Files Exporting your logo files from Adobe Illustrator involves preparing and saving your designs in various formats for different applications and use cases. Learn techniques for exporting your logo files in Adobe Illustrator, including methods for saving files in vector formats such as AI, EPS, and PDF for scalability and versatility. Explore approaches for exporting rasterized versions of your logo designs in formats such as PNG, JPEG, and TIFF for web and print applications. Discover how to optimize your logo files for different resolutions, color modes, and output devices to ensure consistent and high-quality reproduction. By mastering the export process in Adobe Illustrator, you can deliver your logo files to clients, printers, and collaborators with confidence and professionalism.
Chapter 7: Creating Logo Variations and Applications Creating logo variations and applications involves adapting your logo design for different contexts, such as color variations, size variations, and orientation variations. Learn techniques for creating logo variations and applications in Adobe Illustrator, including methods for designing alternative color schemes, resizing logos for different media, and arranging elements for vertical and horizontal layouts. Explore approaches for applying your logo design to various brand collateral, such as business cards, letterheads, signage, and merchandise, while maintaining consistency and coherence. Discover how to create guidelines and specifications for logo usage, including minimum sizes, clear space, and color restrictions, to ensure that your logo remains recognizable and effective across different applications. By creating logo variations and applications in Adobe Illustrator, you can adapt your logo design to meet the diverse needs and requirements of your brand’s identity and visual presence.
Chapter 8: Tips and Tricks for Logo Design Mastery To enhance your proficiency and creativity in logo design, explore tips and tricks from experienced designers and industry professionals. Learn techniques for optimizing workflow, organization, and efficiency when working in Adobe Illustrator, including methods for creating reusable templates, libraries, and assets to speed up your design process. Discover creative tips and tricks for typography, color theory, and composition that can elevate the impact and effectiveness of your logo designs. Explore workflow shortcuts and hidden features in Adobe Illustrator that can streamline your logo design process and enhance your productivity. By incorporating tips and tricks from seasoned designers, you can elevate your mastery of logo design and create memorable and impactful logos that stand out in the marketplace.
Chapter 9: Real-World Examples and Case Studies To illustrate the practical applications of logo design in Adobe Illustrator, explore real-world examples and case studies of successful logo designs created by professional designers and agencies. Learn how logo design principles and techniques are applied in different industries and contexts, from corporate branding and identity design to product branding and packaging design. Discover the workflows and strategies employed by designers to create iconic and memorable logos that resonate with audiences and stand the test of time. Explore how Adobe Illustrator’s features and capabilities are leveraged to bring complex and innovative logo concepts to life with precision and creativity. By studying real-world examples and case studies, you can gain insights and inspiration for your own logo design projects and achieve success in the competitive field of branding and identity design.
Chapter 10: Future Trends and Developments As technology and design trends evolve, the future of logo design in Adobe Illustrator holds exciting possibilities for innovation and creativity. Explore future trends and developments in logo design, including advancements in artificial intelligence, augmented reality, and interactive branding that may shape the future of visual communication and identity design. Learn about upcoming features and updates in Adobe Illustrator that may enhance the logo design process, such as improved typography tools, advanced color management, and integration with emerging technologies. Discover how designers are adapting to changing consumer behaviors and preferences, such as the rise of minimalism, authenticity, and sustainability in branding and identity design. By staying informed about future trends and developments, you can anticipate changes and innovations in logo design and position yourself at the forefront of the industry.
Conclusion: Logo design is a dynamic and creative discipline that plays a crucial role in establishing brands and communicating their identity and values to the world. By following the guidelines outlined in this comprehensive guide and dedicating yourself to continuous learning and experimentation, you can master the art of logo design in Adobe Illustrator and create logos that captivate audiences and stand out in the marketplace. Whether you’re designing a logo for a startup, a corporate brand, or a personal project, Adobe Illustrator provides the tools and resources you need to bring your creative vision to life with precision and impact. With its intuitive interface, powerful features, and endless creative possibilities, Adobe Illustrator stands as an indispensable tool for designers looking to achieve excellence in logo design.