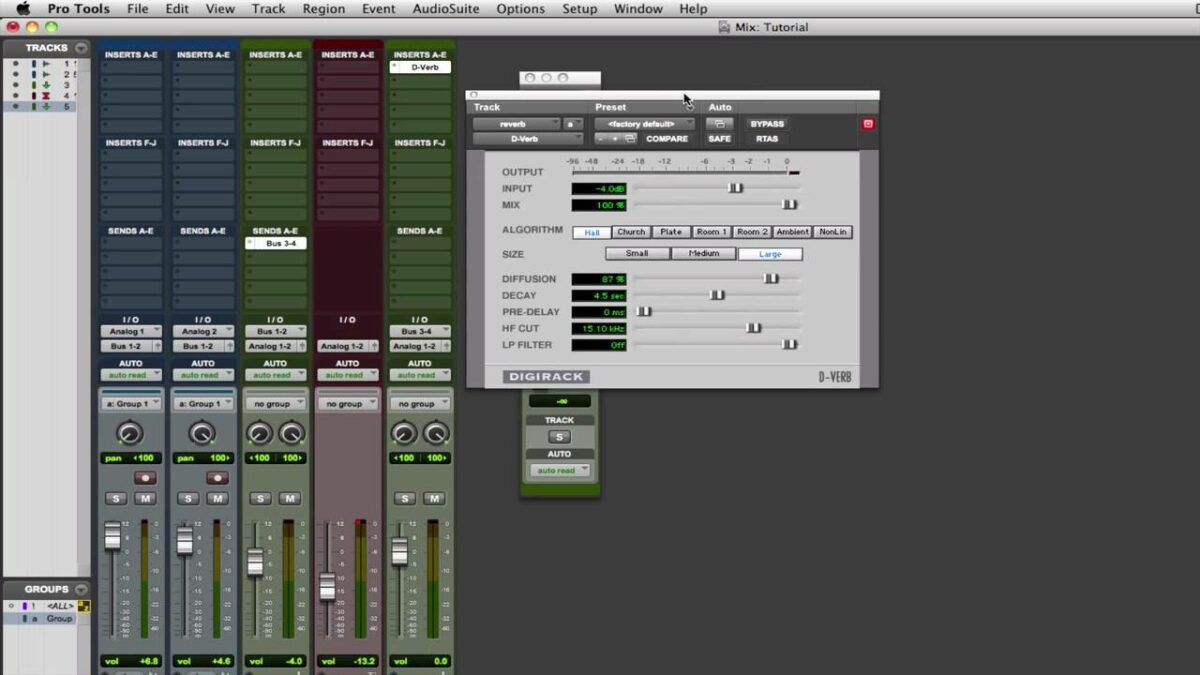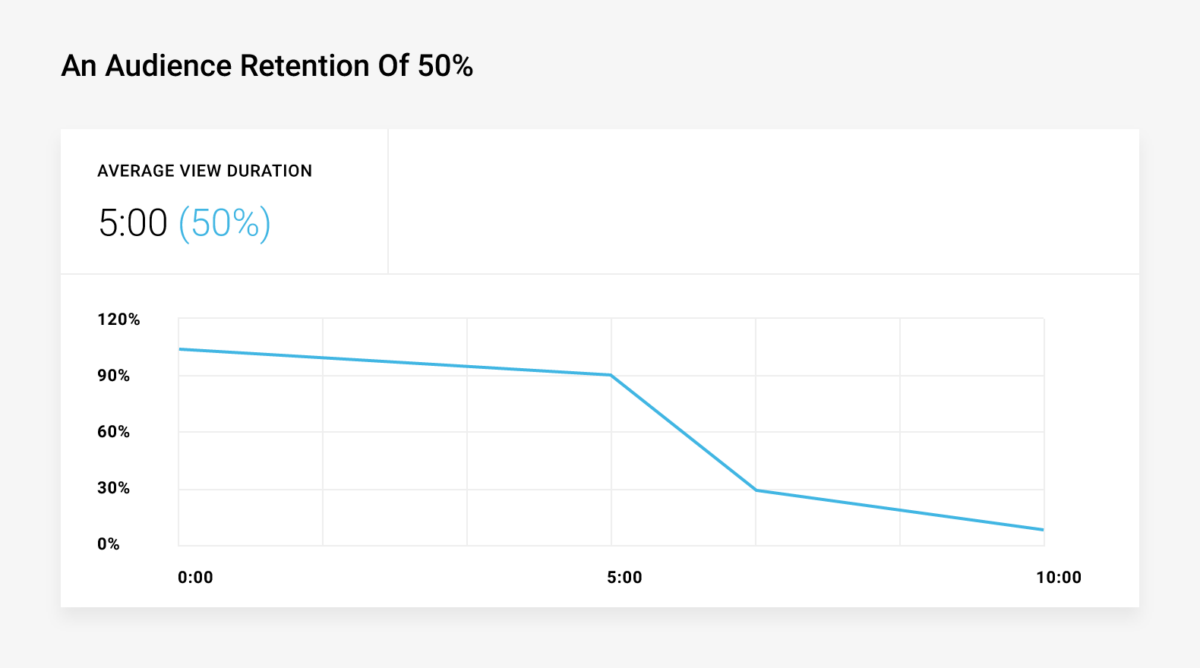Introduction:
Busses, also known as buses, serve as essential routing tools in digital audio workstations like Avid Pro Tools, enabling users to streamline workflow, manage signal flow, and apply processing to multiple tracks simultaneously. Understanding how to effectively utilize busses can significantly enhance efficiency, organization, and creativity in your Pro Tools sessions. In this exhaustive guide, we’ll embark on a deep dive into the world of busses in Pro Tools, exploring their core functionalities, advanced techniques, and practical applications for music production, sound design, and audio post-production.
Understanding Busses in Pro Tools:
Before delving into the specifics of using busses, let’s establish a foundational understanding of their core concepts and components:
- Signal Routing: Busses allow users to route audio signals from multiple tracks to a single destination, such as a group track, auxiliary track, or master fader. This routing flexibility enables users to apply processing, automation, and effects to multiple tracks simultaneously, enhancing efficiency and workflow.
- Grouping: Busses facilitate grouping and sub-grouping of tracks, allowing users to control volume, pan, and processing settings for multiple tracks collectively. Group tracks together using busses to apply consistent adjustments and automation across related elements in the mix.
- Auxiliary Sends and Returns: Busses serve as auxiliary send and return paths for sending audio signals to parallel processing chains, such as reverb, delay, and other effects. Use auxiliary busses to create spatial effects, ambience, and depth in your mixes, enhancing realism and immersion.
- Mix Busses: Mix busses aggregate audio signals from multiple tracks, allowing users to apply processing and automation to the entire mix collectively. Use mix busses to control overall tonal balance, dynamics, and spatial characteristics of the mix, ensuring cohesion and consistency across tracks.
Getting Started with Busses:
Now that we have a foundational understanding of busses in Pro Tools, let’s explore the step-by-step process of using busses in your session:
- Creating Busses:
- Create busses in Pro Tools by accessing the I/O (Input/Output) settings and assigning inputs and outputs for the desired tracks. Name busses descriptively to reflect their purpose or function within the session, such as “Drum Bus,” “Vocal Bus,” or “Effects Bus.”
- Routing Tracks to Busses:
- Route tracks to busses by selecting the desired bus as the output destination for each track. Use the track’s output selector to route audio signals to busses, ensuring proper signal flow and routing flexibility.
- Grouping Tracks with Busses:
- Group tracks together using busses to facilitate collective control and processing. Assign multiple tracks to a common bus to apply volume, pan, and processing adjustments to the entire group, streamlining workflow and enhancing organization.
- Auxiliary Sends and Returns:
- Create auxiliary sends on tracks to send audio signals to auxiliary busses for parallel processing. Use auxiliary busses to apply effects such as reverb, delay, and modulation to individual tracks or groups of tracks, adding depth and dimension to your mixes.
- Mix Buss Processing:
- Apply processing to the mix buss to shape the overall sound and texture of the mix. Insert EQ, compression, saturation, and other processing plugins on the mix buss to enhance tonal balance, dynamics, and cohesion across tracks, ensuring a polished and professional mix.
Advanced Bus Techniques:
Once you’re comfortable with the basics, consider exploring some advanced bus techniques to enhance your workflow and achieve professional-grade results:
- Sub-Grouping and Sub-Mixing:
- Sub-group tracks within larger groups using nested busses to create sub-mixes for enhanced control and processing. Sub-group drums, vocals, or instruments together using sub-mix busses to apply collective processing and automation, ensuring consistency and coherence within the mix.
- Parallel Compression:
- Utilize parallel compression techniques using auxiliary busses to blend compressed and uncompressed versions of audio signals together. Route audio signals to parallel compression busses, then blend the processed and unprocessed signals to achieve punch, impact, and clarity in your mixes.
- Sidechain Processing:
- Implement sidechain processing using auxiliary busses to create dynamic effects and interactions between tracks. Route a secondary audio signal (e.g., kick drum) to the sidechain input of a compressor inserted on another track (e.g., bass), then trigger the compression to duck the bass signal in response to the kick drum hits, creating a tighter and more cohesive mix.
Practical Applications of Busses:
Busses in Pro Tools find wide-ranging applications across various fields of audio production, including:
- Music Production: Use busses to streamline workflow, manage signal flow, and apply processing to multiple tracks simultaneously in music production projects. Group tracks, create sub-mixes, and apply effects to enhance the overall sound and texture of your mixes.
- Sound Design: Explore busses to create spatial effects, ambience, and depth in sound design projects for film, television, and multimedia. Use auxiliary busses to apply reverb, delay, and modulation effects to sound effects, dialogue, and music, enhancing realism and immersion in your audio productions.
- Audio Post-Production: Utilize busses for grouping, sub-mixing, and processing in audio post-production workflows for film, television, and video games. Create sub-groups for dialogue, sound effects, and music, apply collective processing and automation, and ensure consistency and coherence in your audio mixes.
Conclusion:
Busses in Pro Tools represent versatile and powerful routing tools for managing signal flow, applying processing, and enhancing workflow in audio production. By mastering the art of using busses, users can achieve greater efficiency, organization, and creativity in their Pro Tools sessions.
Whether you’re mixing music, designing soundscapes, or working on audio post-production projects, Pro Tools provides the tools, features, and flexibility you need to harness the full potential of busses in your audio productions. So, dive in, experiment, and let the boundless possibilities of busses in Pro Tools elevate your creative journey to new heights.